برای آشنایی بیشتر با نرم افزار اکسل می توانید
برای آشنایی بیشتر با نرم افزار اکسل می توانید
ما به عنوان انسان روزانه کارهایی را انجام می دهیم که خیلی از آنها طبق عادت است ، این موارد مشخص را ما روزانه تکرار می کنیم و گاهی اوقات ممکن است به این فکر کنیم که کاش یک دکمه جادویی وجود داشت که با زدن آن تمام کارهای روزمره انجام شود.
ماکرو دکمه جادویی تک کلیکی است که امروز در گروه مشاوره هیواتک موضوع بحث ما خواهد بود. استفاده از ماکرو در اکسل را به طور کامل امروز بررسی خواهیم کرد ، شاید برای اولین بار است که نام ماکرو را می شنوید و یا شاید هم روزانه از آن استفاده می کنید ، در یک نگاه کلی خوب است بدانید که ماکرو یک سری دستور العمل است و بعد از استفاده از ماکرو در اکسل ، دستور العمل ها به صورت مرحله به مرحله روی هر داده ای که شما بدهید اجرا و خروجی حاصل خواهد شد ، به طور مثال یک ماکرو به اکسل می گوید که یک عدد را بگیر با عدد دو جمع کن و در نهایت آن را پنج برابر کن.
با ما همرا باشید تا نگاهی داشته باشید بر چگونگی استفاده از ماکرو در اکسل و حذف ماکرو در اکسل.
ازآنجایی که اکسل یکی از نرم افزارهای بسیار کاربردی و مهم در بسیاری از ادارات و سازمان ها می باشد ، پیش از این نیز با موضوعات مختلف مورد بحث و بررسی ما بوده است که تعدادی از آن مقالات را در ادامه معرفی خواهیم کرد :
ماکرو و اهمیت آن در اکسل
ماکرو چیست ؟
ماکرو بخشی از کد برنامه نویسی است که در محیط اکسل اجرا می شود و به خودکارسازی کارهای روزمره کمک می کند. به زبان یک شخص غیرمستقیم ، یک ماکرو در حال ضبط مراحل معمول شما در اکسل است که می توانید با استفاده از یک دکمه مجدداً آن را دوباره پخش کنید. اکسل با روش های عالی برای صرفه جویی در وقت تلاش می کند ، مانند ذخیره میانبرهای صفحه کلید ، قالب ها و...
اهمیت ماکروها در اکسل
تصور کنید شما به عنوان صندوق دار برای یک شرکت آب و برق کار می کنید. برخی از مشتریان از طریق بانک پرداخت می کنند و در پایان روز ، شما موظف هستید که داده ها را از بانک بارگیری کرده و آن را با فرمی مطابق با نیازهای تجاری خود فرمت کنید.
شما می توانید داده را در اکسل وارد کرده و مطابق فرمت خود پیش روید ، اما روز بعد هم شما مجبور به انجام همان عملیات و کارها هستید ، در نتیجه بعد از مدتی از انجام آنها خسته و کسل خواهید شد.
ماکروها با خودکار کردن چنین کارهای روزمره ، این مشکل را حل می کنند. شما می توانید برای وارد کردن داده ها یا قالب بندی آن ها برای پاسخگویی به نیازهای گزارشگری به استفاده از ماکرو در اکسل مشغول شوید.
نحو استفاده از ماکرو در اکسل
برای شروع استفاده از ماکرو در اکسل ابتدا با این قابلیت را در نرم افزار اکسل فعال و سپس به ضبط آن بپردازید. ضبط ماکرو به این صورت است که شما به اکسل می گویید هنگام اجرای ماکرو چه اقداماتی باید انجام دهد و و در حالی که می توانید با استفاده از ویژوال بیسیک برای برنامه های VBA یک ماکرو را رمزگذاری کنید ، اکسل همچنین به شما امکان می دهد با استفاده از دستورات استاندارد یک ماکرو را ضبط کنید.
بیایید یک مثال اساسی را بررسی کنیم. در صفحه گسترده ما ، لیستی از اسامی و لیست مربوط به فروش آنها برای ماه داریم و هدف آن است که یک ماکرو را ضبط کنیم که فروش را از بالاترین به پایین ترین مرتب کند ، اطلاعات موفق ترین فروشنده را کپی می کنیم و قالب را تغییر می دهیم تا آن اطلاعات را از هم متمایز کند.
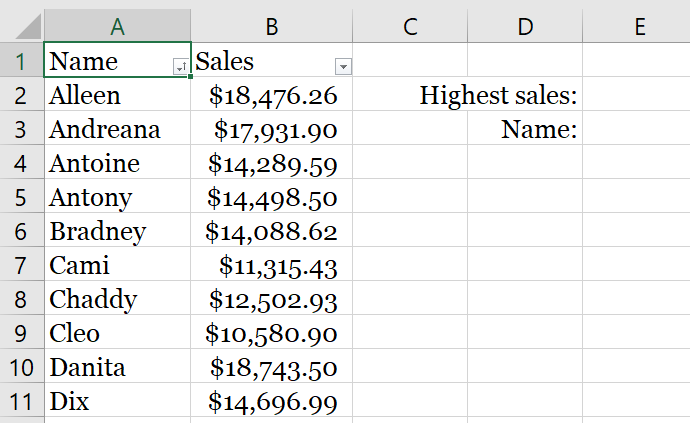
قبل از شروع کار ، باید اطمینان حاصل کنیم که Developer قابل مشاهده است. برای فعال کردن این گزینه مسیر زیر را دنبال کنید :
File > Options > Customize Ribbon
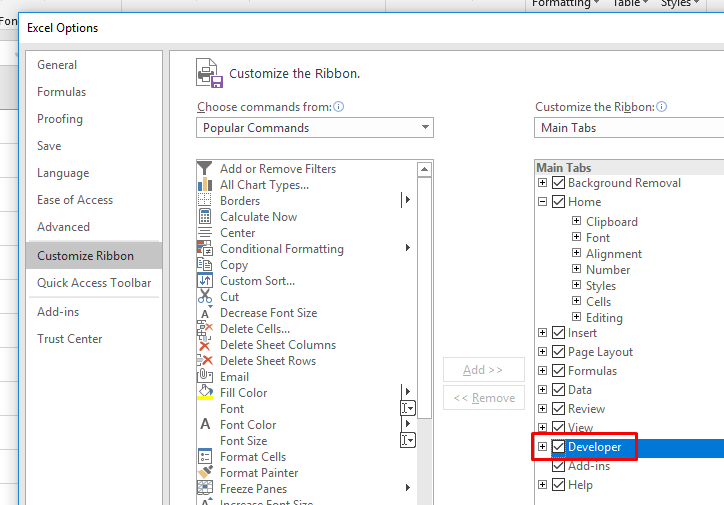
سپس در صفحه باز شده در قسمت Customize the Ribbon ، در لیست Main Tabs گزینه Developer را تیک بزنید و Ok کنید. حال شما می توانید در زبانه Developer در اکسل گزینه Record Macro را مشاهده کنید.
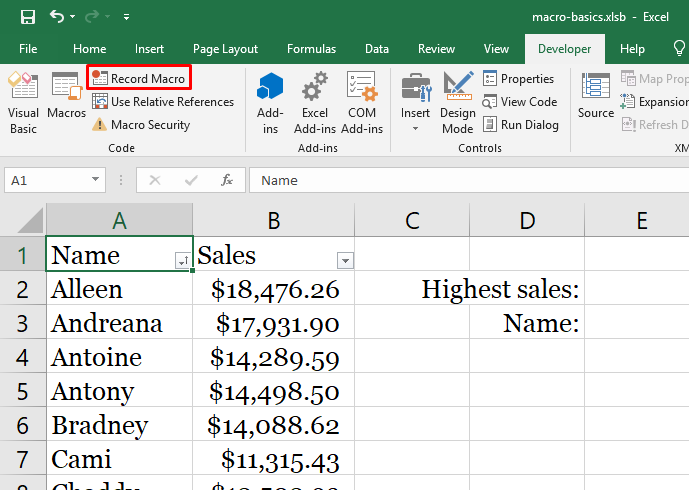
روی این گزینه کلیک کنید ، از شما خواسته می شود كه ماکرو خود را نامگذاری كنید (ما ماکرو را HighSales نامگذاری كرده ایم).
اگر از کلیدهای میانبر استفاده می کنید آن را انتخاب کنید در نظر داشته باشید که قبلاً میانبرهای مبتنی بر Ctrl وجود دارد ، بنابراین سعی کنید هیچ یک از مواردی را که مرتباً استفاده می کنید با کلیدهای میانبر فعلی تداخل نداشته باشد.
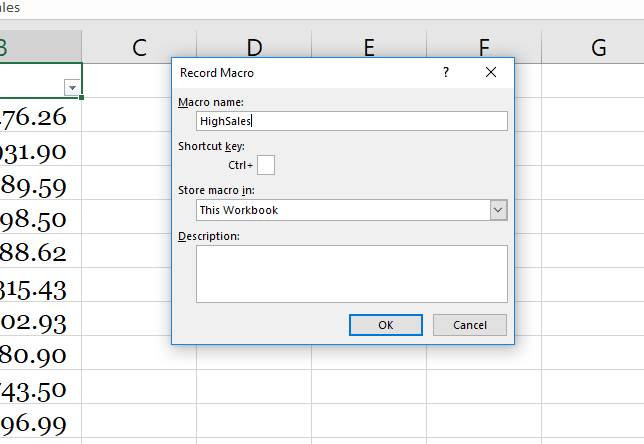
اگر ماکرو را ضبط می کنید که فقط در صفحه گسترده فعلی اعمال می شود ، آن را در آنجا ذخیره کنید. اما اگر فکر می کنید ممکن است بخواهید از آن ماکرو در کتاب کار دیگری استفاده مجدد کنید ، برای دسترسی راحت تر آن را در دفترچه شخصی ماکرو خود نگه دارید.
دفترچه کار شخصی ماکرو (personal.xlsb ) مکانی است که می توانید ماکروها را برای اجرای هر نوع کار کاری که در Excel دارید باز کنید. این یک مکان ذخیره سازی متمرکز برای همه ماکروهای Excel شما است. بعد از کلیک بر روی OK ، اکسل هر کاری که انجام می دهید را ضبط می کند.
پردازش داده های اکسل
در اکسل مان اقدامات زیر را انجام می دهیم :
روی دکمه Record Macro کلیک کنید و سپس فیلتر را فعال می کنیم و در ادامه ؛
ستون B را از بزرگترین تا کوچکترین مرتب کرده و سلول B2 را کپی می کنیم ، در سلول E2 ، Paste می کنیم.
سپس سلول A2 را کپی کرده و در سلول E3 ، Paste می کنیم. در نهایت سلول های E2 و E3 را پررنگ یا Bold کنید.
پس از اتمام کارمان روی دکمه Stop Recordong کلیک می کنیم.
از این پس به جای این که همه این کارها را روزانه انجام دهید ، تنها کافیست برای استفاده از ماکرو در اکسل ،روی این ماکرو کلیک کنید تا به طور اتوماتیک اقدامات لازم را انجام داده و نتایج نهایی را به شما نمایش دهد.
نحوه اجرای ماکرو در اکسل
بعد از اینکه ماکرو خود را ضبط و ذخیره کردید ، می توانید برای استفاده از ماکرو در اکسل آن را به چندین روش اجرا کنید.
روش اول
اولین راهی که می توانید از آن استفاده کنید این است که به یکی از دو زبانه View یا Developer مراجعه کرده و روی گزینه Macros اشاره کنید. از پنجره به دست آمده ، می توانید هر ماکرو را که ذخیره کرده اید ، انتخاب و اجرا کنید. فقط آن را انتخاب کرده و Run را بزنید. اکسل مراحلی را که هنگام ضبط برداشته اید تکرار می کند.
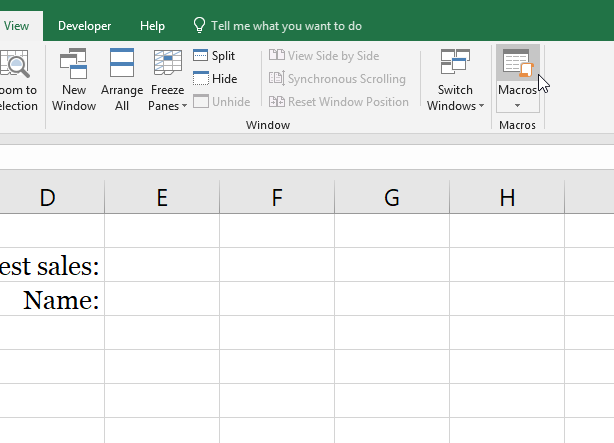
روش دوم
اگر هنگامی که ماکرو خود را ذخیره کردید ، کلید میانبر را تعیین کرده و می توانید آن را نیز از این طریق اجرا کنید. کلید Ctrl و کلیدی را که در جعبه ذخیره قرار داده اید ، بزنید.
نکته :
اگر می خواهید بعداً یک کلید میانبر اضافه کنید ، فقط به View Macros بروید ، ماکرو را انتخاب کنید و Options را انتخاب کنید. حال شما می توانید یک کلید میانبر جدید تعیین کنید.
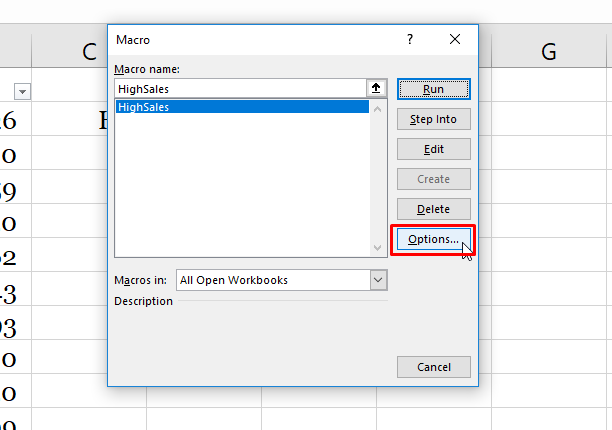
روش سوم
اگر یک ماکرو پیچیده دارید که اغلب اجرا می کنید ، یا اکسل خود را با افراد دیگر به اشتراک می گذارید ، می توانید دکمه ای را در صفحه گسترده ایجاد کنید که ماکرو را اجرا کند. در اینجا نحوه انجام این کار و استفاده از ماکرو در اکسل آورده شده است.
1. ابتدا یک شکل ایجاد کنید. به عنوان مثال ، از یک مستطیل با گوشه های گرد استفاده خواهیم کرد.
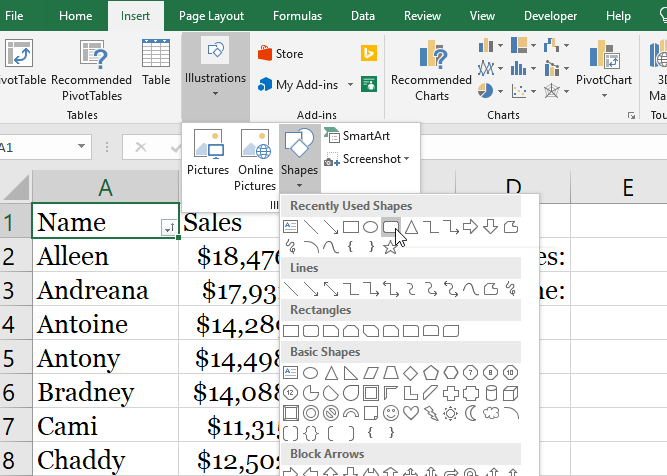
2. متن را به شکل اضافه کنید که نشان دهد با کلیک راست و انتخاب ویرایش متن چه کاری انجام می دهد.
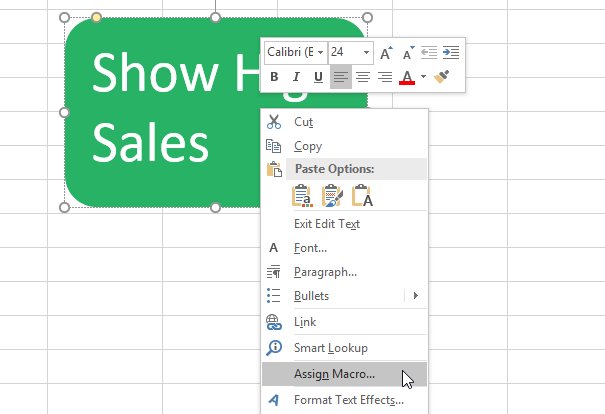
3. حالا بر روی شکل راست کلیک کرده و Assign Macro را انتخاب کنید.
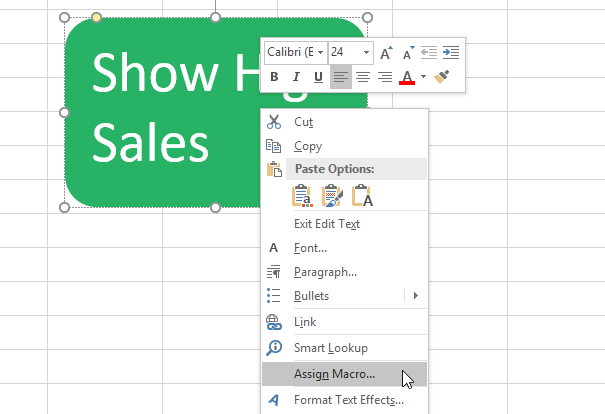
4. از پنجره حاصل ، ماکرو مربوطه را انتخاب کرده و OK را بزنید. حالا هر وقت روی آن شکل کلیک کردید ، اکسل ماکرو ضبط شده شما را اجرا می کند!
روش چهارم
در نهایت می توانید ماکروها را از نوار ابزار سریع دسترسی یا Quick Access Toolbar اجرا کنید. البته ابتدا باید دکمه View Macros را به نوار ابزار سریع دسترسی اضافه کنید.
به File> Options بروید و نوار ابزار Quick Access را در صفحه سمت چپ انتخاب کنید.
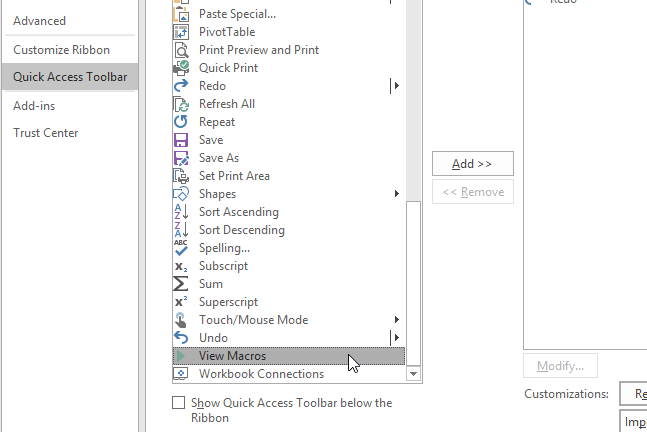
به پایین لیست بروید ، View Macros را انتخاب کنید ، و روی Add>> کلیک کنید تا آن را به نوار ابزار سریع دسترسی اضافه کند. در نهایت Ok کنید.
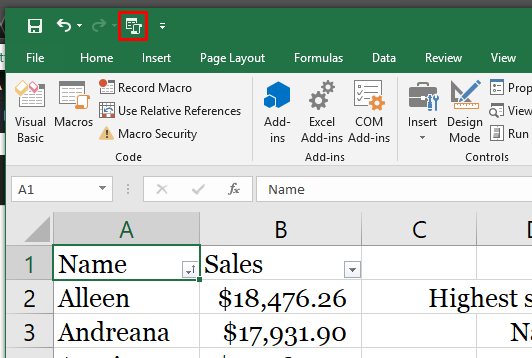
اکنون ، وقتی می خواهید یک ماکرو را اجرا کنید ، کافی است روی دکمه ماکرو در بالای پنجره اکسل کلیک کنید.
نحوه حذف ماکرو در اکسل
در ابتدای مقاله گفتیم که می خواهیم در خصوص استفاده از ماکرو در اکسل و حذف ماکرو در اکسل صحبت کنیم. حال که چگونگی استفاده از ماکرو در اکسل را آموختیم ، نوبت آن رسیده است که نحوه حذف ماکرو در اکسل را نیز بیاموزیم تا در مواقع لازم از آن استفاده کنیم.
حذف ماکرو در اکسل فرآیند پیچیده ای ندارد و بسیار ساده است ، برای این کار شما باید وارد تب View شوید و سپس روی منوی کشویی گزینه Macros کلیک کنید. سپس از لیست باز شده ، گزینه View Macros را انتخاب کرده و منتظر بمانید تا لیست ماکروها برای شما باز شود حال از لیست باز شده ، ماکرو یا ماکروهای مورد نظر را انتخاب کرده و با کلیک روی گزینه Delete آن ها را پاک کنید.
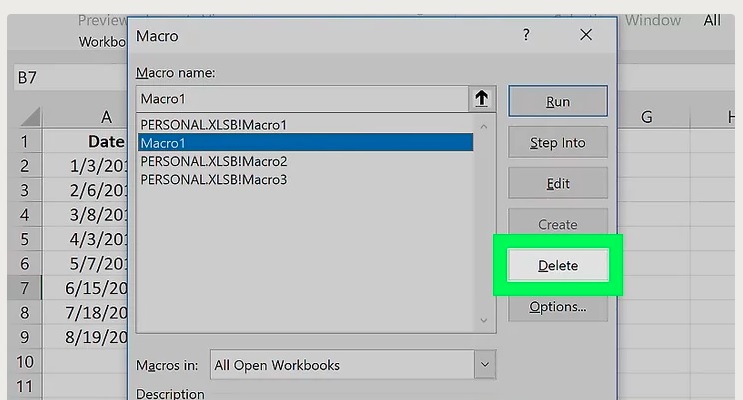
برای آشنایی بیشتر با نرم افزار اکسل می توانید
برای آشنایی بیشتر با نرم افزار اکسل می توانید


