برای آشنایی بیشتر با نرم افزار ورد و نحوه عمودی نوشتن متن در آن می توانید
برای آشنایی بیشتر با نرم افزار ورد و نحوه عمودی نوشتن متن در آن می توانید
با توجه به کاربردی بودن نرم افزار ورد در مقالات متعددی به آموزش بخش های مختلف این نرم افزار پرداختیم . مقالات مشکل تایپ همزمان فارسی و انگلیسی در ورد ، فارسی کردن اعداد در ورد و پرینت گرفتن دو صفحه در یک صفحه ورد از مقالات پرطرفدار ما بوده اند که خواندن آن ها را به شما عزیزان توصیه می کنیم . در مقاله امروز گروه مشاوره هیواتک قصد داریم یکی دیگر از موضوعات ورد یعنی عمودی نوشتن در ورد را آموزش دهیم . در بسیاری از پروژه های مدرسه و دانشگاه و یا پایان نامه ها و فایل هایی که در محل کار آماده می کنیم نیاز به عمودی نوشتن در word پیدا می کنیم . در این مقاله قصد داریم عمودی نوشتن در word 2013 را ارائه می دهیم .
روش عمودی نوشتن در ورد 2013 ( word 2013 )
در این آموزش قصد داریم عمودی نوشتن در word 2013 را آموزش دهیم . ممکن است در سایر نسخه های ورد این گزینه ها کمی متفاوت باشند . برای عمودی نوشتن در ورد 2013 مراحل زیر را دنبال کنید :
1- ابتدا وارد سربرگ INSERT شوید .
2- گزینه Text Box مشخص شده در تصویر را انتخاب کنید .
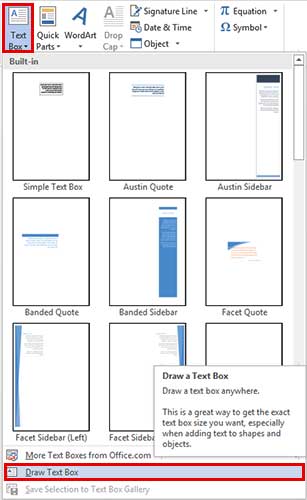
3- با انتخاب این گزینه در منویی که در زیر آن باز می شود می توانید یکی از طرح های پیش فرض را انتخاب کنید . همچنین می توانید با انتخاب Draw Text Box در زیر طرح های پیش فرض به صورت دستی یک متن عمودی ایجاد کنید . در این آموزش Draw Text Box را انتخاب کرده ایم . با انتخاب این گزینه نمایشگر موس به صورت + در می آید و شما می توانید محدوده ای را که می خواهید در آن به صورت عمودی تایپ کنید را با کشیدن و رها کردن موس انتخاب کنید .
4- بعد از انتخاب Draw Text Box یک نوار ابزار با عنوان DRAWING Tools در بالای صفحه ورد اضافه می شود که در سربرگی به نام Format ابزارهایی برای ویرایش متن عمودی شما تعبیه شده است .
5- با انتخاب گزینه Text Direction می توانید جهت نوشته خود را انتخاب کنید . بعد از اینکه جهت نوشته خود را انتخاب کردید می توانید در کادر مربوطه متن مورد نظر خود را تایپ کنید .
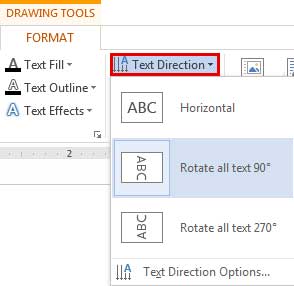
6- حال برای محو کردن کادر مشکی دور نوشته ، بر روی کادر راست کلیک کرده و از منوی باز شده گزینه Format Shape را انتخاب کنید .
7- با انتخاب Format shape کادری در کنار صفحه شما باز می شود که می توانید استایل باکس متن خود و استایل متن داخل آن را تغییر دهید .
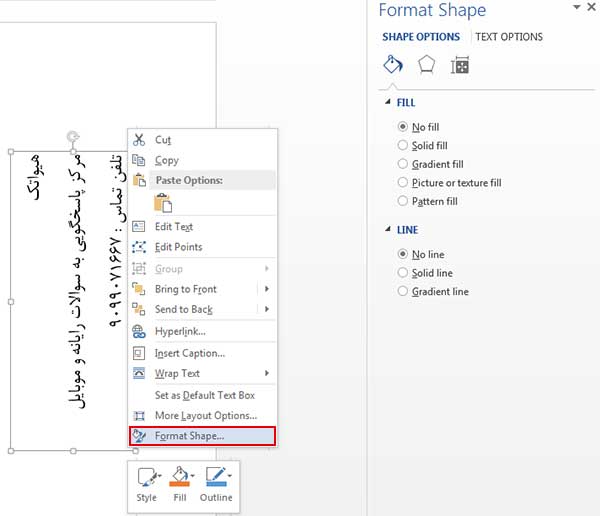
8- در کادر Format shape… دو سربرگ Shape options و Text options وجود دارد :
سربرگ SHAPE OPTIONS :
از طریق این سربرگ می توانید استایل باکس متن خود را تغییر دهید .
گزینه های موجود در قسمت FILL :
این بخش برای تغییر استایل بکگراند باکس متن می باشد .
No fill : با انتخاب این گزینه بکگراند باکس متن شما بی رنگ خواهد بود .
Solid fill : با انتخاب این گزینه می توانید یک رنگ به بکگراند باکس متن خود بدهید .
Gradient fill : با انتخاب این گزینه می توانید یک طیف رنگی به بکگراند باکس متن خود بدهید.
Picture or texture fill : با انتخاب این گزینه می توانید یک عکس یا تکستچر به بکگراند باکس متن خود بدهید .
Pattern fill : با انتخاب این گزینه می توانید یک پترن به بکگراند باکس متن خود بدهید . در این بخش در قسمت Foreground می توانید رنگ پترن و در قسمت Background رنگ زمینه پترن خود را انتخاب کنید .
گزینه های موجود در قسمت LINE :
این بخش برای تغییر استایل کادر دور باکس متن می باشد .
No line : با انتخاب این گزینه کادر دور باکس متن شما حذف می شود .
Solid line : با انتخاب این گزینه می توانید یک border اطراف باکس متن خود ایجاد کنید . با انتخاب این گزینه امکاناتی در زیر این قسمت برای تغییر استایل این بخش ظاهر می شود :
- Color : رنگ border خود را می توانید انتخاب کنید .
- Width : می توانید ضخامت border خود را تعیین کنید .
- Compound type : با انتخاب این گزینه می توانید یکی از حالت های موجود در این بخش را برای border باکس متن خود انتخاب کنید.
- Dashe type : می توانید border باکس متن خود را به خط چین ، نقطه چین و ... تغییر دهید .
Gradient line : با انتخاب این گزینه می توانید یک طیف رنگی به border باکس متن خود اختصاص دهید .
در سربرگ های Effects و Layout & Properties امکانات بیشتری برای استایل دادن به باکس متن شما وجود دارد .
سربرگ TEXT OPTIONS :
از طریق این سربرگ می توانید استایل متن داخل باکس متن را تغییر دهید .
گزینه های موجود در قسمت TEXT FILL :
No fill : یعنی متن شما بی رنگ باشد .
Solid fill : با انتخاب این گزینه می توانید رنگ متن خود را انتخاب کنید .
Gradient fill : با انتخاب این گزینه می توانید یک طیف رنگی به متن خود بدهید .
گزینه های موجود در قسمت TEXT OUTLINE :
No line : با انتخاب این گزینه متن شما بدون border نمایش داده می شود .
Solid line : با انتخاب این گزینه می توانید یکborder با رنگ دلخواه به متن خود اختصاص دهید .
Gradient line : با انتخاب این گزینه می توانید یک طیف رنگی را به border متن خود اختصاص دهید .
در سربرگ های TEXT Effects و Layout & Properties امکانات بیشتری برای استایل دادن به متن باکس متن شما وجود دارد .
برای آشنایی بیشتر با نرم افزار ورد و نحوه عمودی نوشتن متن در آن می توانید
برای آشنایی بیشتر با نرم افزار ورد و نحوه عمودی نوشتن متن در آن می توانید


