در صورتی که با مشکل کار نکردن میکروفن در ویندوز 10 مواجه هستید
در صورتی که با مشکل کار نکردن میکروفن در ویندوز 10 مواجه هستید
در مقاله امروز گروه مشاوره هیواتک قصد داریم یکی از بزرگترین مشکلات ویندوز 10 یعنی مشکل کار نکردن میکروفون را بررسی کنیم . به صورت کلی ویندوز 10 با بسیاری از دستگاه های ضبط به سادگی کار نمی کند . تجربه ثابت کرده که مشکل کار نکردن میکروفن در ویندوز 10 معمولا به تنظیمات صدا در ویندوز مربوط می شود . بهتر است قبل از هر کاری از سالم بودن میکروفن خود اطمینان حاصل کنید . بهترین راه برای بررسی این مسئله این است که میکروفون خود را با یک کامپیوتر دیگر تست کنید . در صورتی که میکروفون شما در یک کامپیوتر دیگر به درستی کار کند به این معنی است که مشکل از تنظیمات شما ناشی می شود . در صورتی که از کامپیوتر رومیزی استفاده می کنید ( و نه دسکتاپ ) ، میکروفون یا هدست را به پنل پشت PC متصل کنید . پورت های audio جلویی معمولا به درستی به مادربورد متصل نمی شوند .
مقاله نصب کارت صدا را نیز مطالعه نمایید .
تنظیمات میکروفون در ویندوز 10
حال که اطمینان حاصل کردید که مشکل ضبط صدا در ویندوز 10 یک مشکل نرم افزاری است ، بهتر است ابتدا تنظیمات میکروفن در ویندوز 10 خود را بررسی کنید :
1- ابتدا بر روی آیکون اسپیکر در قسمت پایین و سمت راست صفحه ویندوز خود راست کلیک کرده و گزینه Recording devices را انتخاب نمایید .
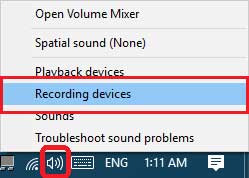
2- لیستی از دیوایس های ضبط ظاهر خواهد شد . حال شروع به صحبت در میکروفن خود کنید . در صورتی که مشاهده کردید که یک نوار سبز رنگ در کنار یکی از این دیوایس ها نوسان می کند به این معنی است که آن دیوایس فعال می باشد .
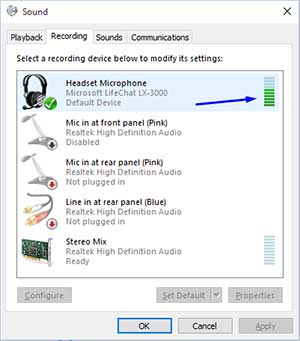
3- در صورتی که هیچ نوار سبز رنگی در کنار دیوایس ها مشاهده نکردید وارد مرحله 4 شوید . در صورتی که نوار سبز رنگ را هنگام صحبت کردن در میکروفون مشاهده کردید اما همچنان با مشکل ضبط صدا در ویندوز 10 خود مواجه بودید به این معنی است میکروفن شما به درستی در ویندوز نصب شده است اما برنامه در حال ضبط صدا از یک دیوایس دیگر است . بنابراین تنظیمات برنامه ضبط صدا خود را تغییر دهید .
4- میکروفن خود را از لیست دیوایس های موجود در این بخش پیدا کنید ، بر روی آن کلیک کنید تا بصورت هایلایت شده در آید و سپس بر روی گزینه Set Default کلیک کنید .
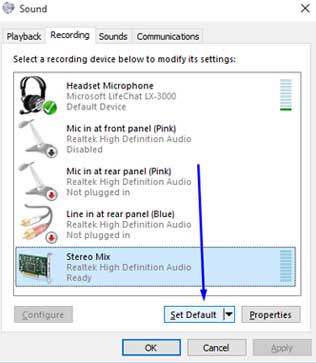
5- مجددا در میکروفن صحبت کنید و ببینید که آیا در کنار درایور میکروفن خود در هنگام صحبت کردن نوار سبز رنگ در حال نوسان را مشاهده می کنید یا خیر . در صورتی که نوار سبز رنگ را مشاهده نکردید وارد مرحله بعد شوید .
6- حال بر روی دیوایسی که میکروفن مورد نظر شما را نشان می دهد دابل کلیک کنید و در پنجره ای که باز می شود وارد سربرگ levels شوید .
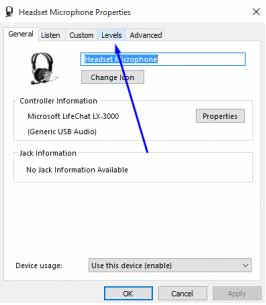
7- در سربرگ levels نوار لغزنده در بخش Microphone و Microphone Boot را به سمت راست هدایت کنید . ( آن را بر روی مقدار ماکزیمم قرار دهید )
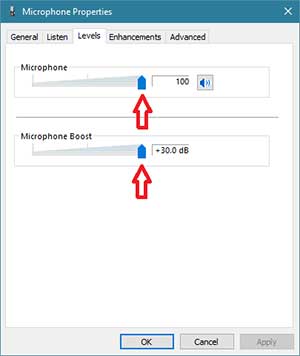
8- سپس در سربرگ Enhancements ، تیک گزینه Disable all sound effects را بردارید .
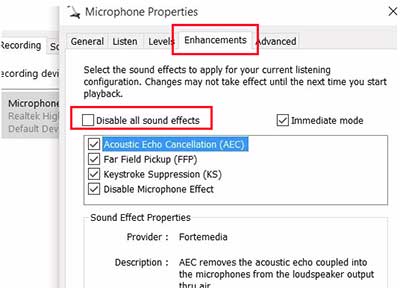
9- حال وارد سربرگ Advaned شوید و گزینه Allow applications to take exclusive control of this device را غیر فعال کنید و بر روی دکمه Ok کلیک کنید . همچنین گزینه Enable audio enhancements را غیر فعال کنید .
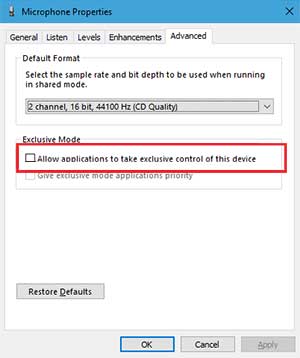
10- در پنل اصلی وارد سربرگ Communications شوید و گزینه Do nothing را فعال کنید و سپس روی دکمه Ok کلیک کنید .
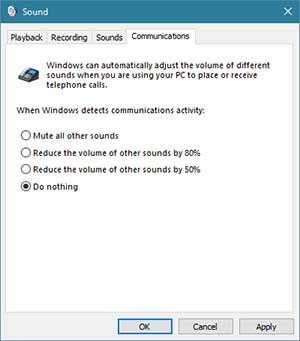
11- سیستم خود را ری استارت کرده و مجددا پنل ضبط صدا را بررسی کنید . در صورتی که نوار سبز رنگ در حال نوسان را مشاهده کردید به این معنی است که نصب میکروفن در ویندوز 10 شما به درستی انجام گرفته است .
12- در صورتی که همچنان نوار سبز رنگ را در کنار دیوایس میکروفن خود مشاهده نمی کنید و مطوئن نیستید که کدام یک از دیوایس های موجود جدر لیست مربوط به میکروفن شماست مراحل 4 تا 11 را برای همه دیوایس های موجود در لیست بررسی کنید .
Uninstall و نصب مجدد درایور میکروفون
در صورتی که با انجام روش قبل مشکل کار نکردن میکروفن در ویندوز 10 شما حل نشد ، درایور میکروفن خود را Uninstall و مجددا نصب کنید . برای این کار مراحل زیر را دنبال کنید :
1- Device Manager را از طریق سرچ ویندوز پیدا کرده و باز کنید .
2- Audio inputs and outputs را باز کنید .
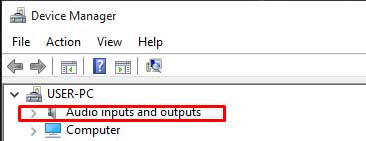
3- روی دیوایس ضبط صدا خود راست کلیک کنید و گزینه Uninstall را انتخاب کنید .
4- میکروفن خود را از کامپیوتر جدا کنید .
5- کامپیوتر خود را ری استارت کنید .
6- مجددا میکروفن خود را به کامپیوترتان متصل کنید و منتظر بمانید ویندوز مجددا درایور میکروفون تان نصب کند .
7- در صورتی که در آپدیت ویندوز 10 شما اختلالی به وجود آمده باشد ، این مسئله می تواند در گرفتن اتوماتیک آخرین درایورهای صدا در ویندوز شما جلوگیری نماید . برای حل مشکل آپدیت ویندوز خود می توانید مقاله راهنمای آپدیت ویندوز 10 را مطالعه نمایید .
8- پیشنهاد ما این است که آخرین نسخه درایور موجود برای کامپیوتر خود را به صورت دستی از وب سایت سازنده کامپیوتر خود نصب کنید ، زیرا گاهی اوقات آخرین درایورها با کامپیوتر شما سازگار نیست و بنابراین باید مدلی را که با کامپیوتر شما سازگار است به صورت دستی از وب سایت سازنده دریافت کنید . بنابراین آخرین نسخه درایور سازگار با کامپیوتر خود را دانلود و نصب کنید و مجددا بررسی کنید که آیا مشکل کار نکردن میکروفن در ویندوز 10 شما رفع شده است یا خیر.
سوالات متداول
1- به خاطر کار نکردن میکروفن در ویندوزم درایور میکروفن را پاک کردم بعد از پاک کردن درایور میکروفن چگونه مجدد آن را نصب کنم؟
درایور سازگار با سیستم خود را می توانید از اینترنت دانلود و مجدد نصب کنید.2- برای رفع مشکل کار نکردن میکروفن قبل از هر کاری باید از سالم بودن میکروفن اطمینان حاصل کرد چطور باید بفهمم میکروفن سالم است ؟
بهترین راه این است که با یک کامپیوتر دیگر تست کنید . در صورتی که میکروفن شما در یک کامپیوتر دیگر به درستی کار کند به این معنی است که مشکل از تنظیمات شما ناشی می شود .3- برای رفع مشکل کار نکردن میکروفن در ویندوز 10 چه کارهایی باید انجام داد ؟
1- از سالم بودن میکروفن اطمینان حاصل کنید 2- بررسی تنظیمات میکروفن در ویندوز 10 3- uninstall ونصب مجدد درایور میکروفندر صورتی که با مشکل کار نکردن میکروفن در ویندوز 10 مواجه هستید
در صورتی که با مشکل کار نکردن میکروفن در ویندوز 10 مواجه هستید



