اگر در مورد روش برداشتن پسورد ویندوز7 سوالی داشتید
اگر در مورد روش برداشتن پسورد ویندوز7 سوالی داشتید
استفاده از پسورد برای ویندوز یک روش برای بالا بردن امنیت در سیستم شما است اما اگر امنیت برای شخصی بسیار پر اهمیت باشد و پسورد ویندوز خود را به طور پی در پی تغییر دهد ممکن است رمز خود را فراموش کند و یا شاید برخی از افراد در زمان طولانی از سیستم خود استفاده نکرده و پسورد کامپیوتر را فراموش کنند . در صورت فراموشی پسورد سیستم باید چه کاری انجام داد ؟ آیا روشی برای بازیابی رمز در ویندوز 7 وجود دارد ؟ در مقاله امروز گروه مشاوره هیواتک قصد داریم در خصوص عبور از پسورد ویندوز 7 برای شما دوستان عزیز صحبت کنیم .
مطالعه مقاله های نصب فونت در ویندوز ، فارسی کردن ویندوز و پنهان کردن فایل در ویندوز 7 را به شما دوستان عزیز پیشنهاد می کنیم .
چگونه رمز کامپیوتر را بشکنیم
برای برداشتن پسورد ویندوز 7 باید ابتدا DVD نصب ویندوز 7 را روی سیستم خود قرار دهید سپس مراحل زیر را انجام دهید :
1. پایین صفحه کامپیوتر سمت راست روی آیکون فلش کنار Power کلیک کنید .
2. گزینه Restart را انتخاب کنید .
3. در این بخش باید با استفاده از DVD سیستم را بوت کنید . برای بوت کردن از طریق DVD باید به تنظیمات بایوس بروید ( مقاله ورود به تنظیمات بایوس لپ تاپ را مورد مطالعه قرار دهید ) . هنگام ریستارت شدن وقتی سیستم در حال بالا آمدن است کلید F2 را ( این کلید در بعضی از سیستم ها متفاوت است ) روی کیبورد نگه دارید تا صفحه تنظیمات بوت و بایوس برای شما باز شود .
4. در صفحه باز شده با استفاده از کلید چپ و راست روی کیبورد به سر برگ بوت رفته و گزینه CD-ROM Drive را در اولویت قرار دهید . تنظیمات بایوس را ذخیره کنید . Enter را بزنید .
5. در پنجره باز شده روی گزینه Next کلیک کنید .
6. برای شکستن رمز ویندوز 7 در صفحه باز شده جدید سمت چپ پنجره پایین صفحه روی گزینه Repair your computer کلیک کنید .
7. منتظر بمانید تا پنجره System Recovery Options برای شما باز شود .
8. گزینه دوم یعنی ...Restore your computer using را فعال کنید و روی گزینه Next کلیک کنید .
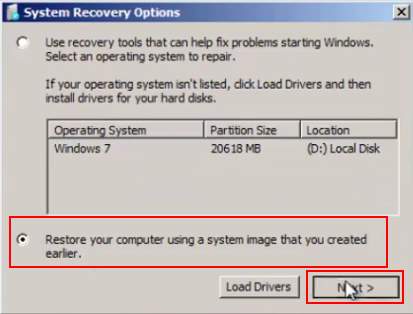
9. منتظر بمانید و در پنجره Re-image Your Computer گزینه Cancel را انتخاب کنید .
10. در پنجره System Recovery Options روی گزینه Command Prompt کلیک کنید .
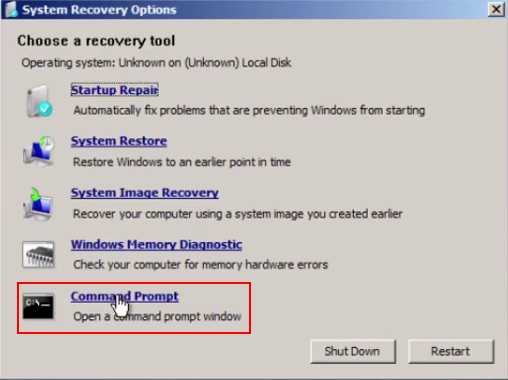
11. پنجره cmd که یک پنجره سیاه است برای شما باز می شود . دستور regedit را تایپ کرده و Enter کنید .
12. پنجره Registry Editor برای شما باز می شود . سمت چپ این پنجره از زیر مجموعه های Computer پوشه HKEY-LOCAL-MACHINE را باز کنید .
13. بالای پنجره باز شده ، سمت چپ روی گزینه File کلیک کنید .
14. در منو باز شده گزینه Load Hive را انتخاب کنید .
15. در صفحه Load Hive با استفاده از منو کشویی Look in وارد درایوی که ویندوز شما روی آن نصب است شوید .
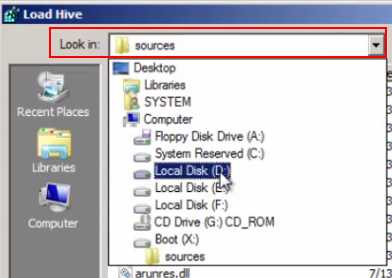
16. در درایو ویندوز پوشه Windows را باز کنید .
17. روی پوشه System 32 کلیک کنید .
18. اکنون پوشه Config را انتخاب کنید .
19. فایل SYSTEM را انتخاب کرده و روی گزینه Ok کلیک کنید .
20. جهت باز شدن فایل باید برای آن یک نام به دلخواه انتخاب کنید و Ok کنید .
21. در پنجره Registry Editor روی آیکون + کنار پوشه HKEY-LOCAL-MACHINE کلیک کنید .
22. روی آیکون + کنار پوشه ای که نام گذاری کرده اید کلیک کنید .
23. پوشه Setup را باز کنید . در این پوشه باید دو فایل را تغییر دهید :
• Cmd line : روی این فایل کلیک کرده و در کادر Value Data نام cmd.exe را تایپ کنید سپس روی Ok کلیک کنید .
• Setup Type : روی این فایل کلیک کرده و در کادر Value Data عدد 2 را تایپ کنید سپس روی Ok کلیک کنید .
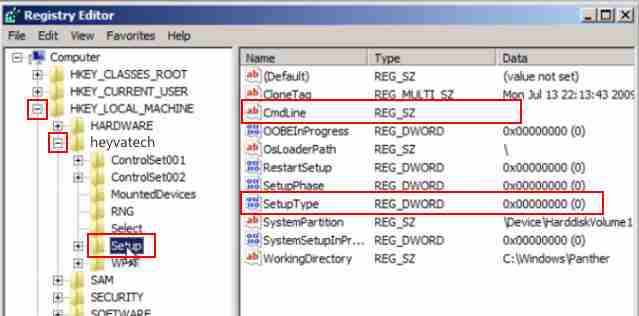
24. در سمت راست پنجره پوشه ای که نام آن را تغییر داده اید را انتخاب کرده و روی گزینه File بالا سمت چپ پنجره کلیک کنید سپس در منو باز شده گزینه ...Unload Hive و سپس Yes را انتخاب کنید .
25. اکنون پنجره های Registry Editor و cmd را ببندید .
26. در پنجره System Recovery Options روی گزینه Restart کلیک کنید .
27. منتظر بمانید تا ویندوز شما بوت شود . در صفحه Windows Error Recovery با استفاده از کلید های بالا و پایین در کیبورد روی گزینه Start Windows Normally حرکت کرده و Enter را بزنید .
28. منتظر بمانید تا صفحه cmd برای شما باز شود سپس دستور lusrmgr.msc را تایپ کرده و Enter را بزنید .
29. پنجره Local Users and Groups برای شما باز می شود در این پنجره روی پوشه Users کلیک کنید .
30. اکنون می توانید تمام User هایی که ساخته اید را مشاهده کنید . روی یکی از User ها راست کلیک کنید .
31. گزینه Set Password را انتخاب کنید .در پنجره باز شده روی گزینه Proceed کلیک کنید .
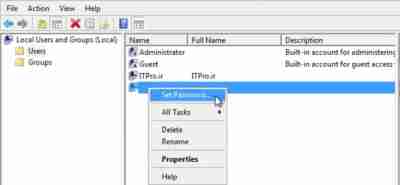
32. اکنون می توانید در کادر New Password یک پسورد جدید انتخاب کنید . یا یوزر خود را بدون پسورد بگذارید و Ok کنید . تمام User های خود را بدون پسورد کنید یا یک پسورد که به خاطر می سپارید برای آن ها تعیین کنید .
33. منتظر بمانید تا ویندوز شما Load شود .
34. User های خود را می توانید مشاهده کنید و بدون پسورد وارد سیستم شوید .
نکته : ممکن است این روش روی برخی سیستم ها پاسخگو نباشد اما این روش در بسیاری از موارد جوابگوی مشکل فراموشی رمز ویندوز 7 بوده است.
اگر در مورد روش برداشتن پسورد ویندوز7 سوالی داشتید
اگر در مورد روش برداشتن پسورد ویندوز7 سوالی داشتید



