اگر قصد آشنایی با تنظیمات صفحه نمایش ویندوز 10 را دارید
اگر قصد آشنایی با تنظیمات صفحه نمایش ویندوز 10 را دارید
تنظیمات رزولوشن صفحه نمایش روی سیستم عامل رایانه بسیار مهم است زیرا باعث نمایش بهتر محتوی و وضوح تصاویر می شود. سیستم عامل ویندوز تنظیمات پوسته پیش فرض و رنگ ها را برای هر صفحه نمایش تنظیم می کند که معمولا برای سیستم شما مناسب است.اما شما همیشه می توانید آن را با توجه به تنظیمات خود تنظیم کنید.
پیش از این در ارتباط با ویندوز 10 با انتشار مقالاتی مانند دانلود آپدیت آفلاین ویندوز 10 ، مشکل اتصال به وای فای در ویندوز 10 ، مشکل دیر بالا آمدن ویندوز 10 ، ترافیک اینترنت ویندوز 10 و ... در خدمتتان بوده ایم.
ما در گروه مشاوره هیواتک این بار قصد آموزش چگونگی تنظیم اندازه صفحه مانیتور در ویندوز 10 , تغییر حالت نمایش دسکتاپ در ویندوز 10 را به شما عزیزان داریم.
تنظیم نور صفحه ویندوز 10
یکی از نکات مطرح شده در خصوص تنظیم نور صفحه ویندوز 10 ، این است که نور شب را در شب استفاده کنید.
خیره شدن به صفحه آبی غیر طبیعی در شب می تواند به ساعت و خواب طبیعی شما دستخوش تغییر کند. صفحه نمایش شما می تواند در شب به رنگ های گرم تر تغییر پیدا کند و در حال حاضر ویندوز هم همین کار را انجام می دهد ، در واقع سازندگان در آپدیت ویندوز تنظیماتی برای پایین آوردن نور آبی صفحه نمایش تعبیه کرده اند. برای انجام این تنظیمات مسیر زیر را دنبال کنید:
Settings > System > Display > Night light settings
همچنین می توانید فقط روی دسکتاپ کلیک راست کرده و تنظیمات نمایش را انتخاب کنید و نور شب را تغییر دهید.
سوئیچ نور شب را روشن کرده و سپس در زیر آن قسمت ، روی تنظیمات نور شب کلیک کنید تا چگونگی گرما را برای دمای رنگ نمایشگر خود بخواهید و برنامه حالت نور شب را در زمان غروب آفتاب یا به صورت دستی ساعتی را تنظیم کنید.
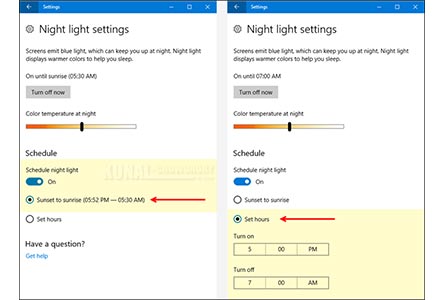
تنظیم اندازه صفحه مانیتور در ویندوز 10
به منظور تنظیم اندازه صفحه مانیتور در ویندوز 10 ، تنظیمات را مطابق تصاویر زیر انجام دهید . این بهترین حالت برای سیستم شما است و توصیه می شود همیشه در یکی از این حالات تنظیم کنید.
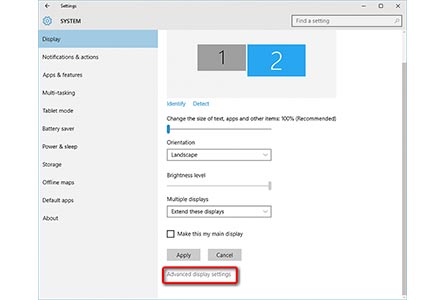
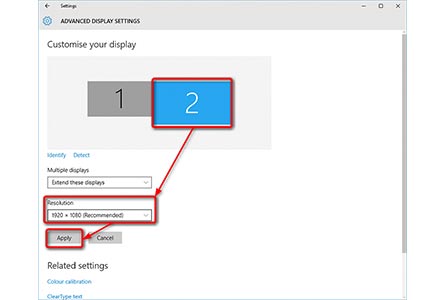
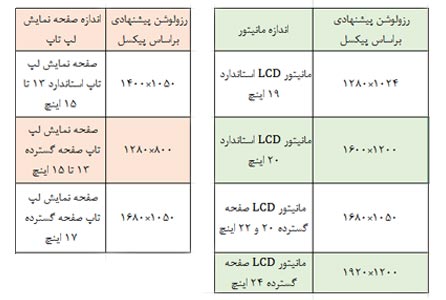
تغییر حالت نمایش دسکتاپ در ویندوز 10
در تکمیل ابزار تنظیمات یک گزینه با نام ClearType Tuner است. مانند رفتن به دکتر چشم و انجام آزمایشهای برای بررسی اینکه آیا شما نیاز به عینک یا یک نسخه قوی تر دارید یا خیر /. این ابزار پنج نمونه از متن را نشان می دهد و شما آن را انتخاب می کنید که به نظر می رسد بهترین است، بنابراین متن روی صفحه نمایش شما به همان اندازه واضح و آسان است که می توانید آن را بخوانید. ( توصیه می شود این روش را حتما امتحان کنید)
به مسیر زیر مراجعه کنید :
Control panel > color management > calibrate display
سپس مراحل را به ترتیب پیش ببرید و در آخر تنظیمات clear type tuner را انجام دهید.
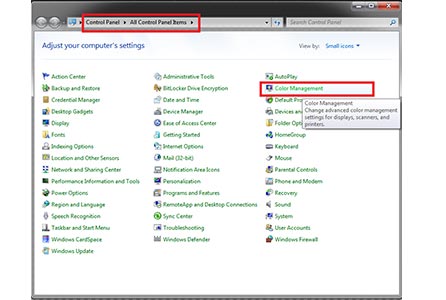
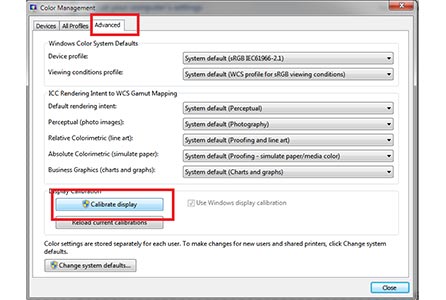
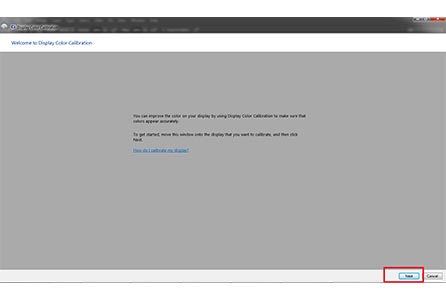
سایر تنظیمات صفحه نمایش ویندوز 10
اندازه متن ، آیکون ها و برنامه ها را تنظیم کنید:
اگر در خواندن متن ، شناخت آیکون و مرور برنامه مشکل دارید به دلیل تنظیم صفحه نمایش با وضوح بالا است ، برای انجام درست این تنظیمات مسیر زیر را مجددا دنبال کنید
Settings > System > Display
و در قسمت scale and layout ، تنظیمات متناسب با مانیتور خودتان را انجام بدهید.
برنامه های تار را درست کنید
همچنین ویندوز 10 دارای قابلیتی است که می تواند برنامه های تار را رفع کند برای استفاده از این قابلیت به مسیرزیر مراجعه کنید و گزینه Let Windows try to fix apps so they're not blur را روشن کنید.
Settings > System > Display > Advanced scaling setting
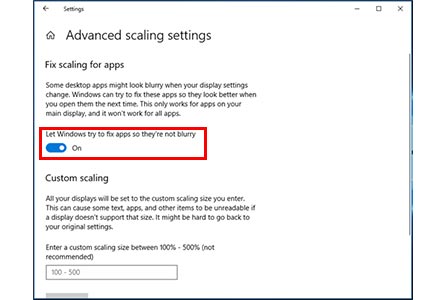
تنظیمات دریافت بهترین رنگ در ویندوز را انجام دهید
در مسیر :
Appearance and Personalization >Adjust Screen Resolution > advanced settings >monitor >colors
از لیست colors گزینه 32bit(True colors) را انتخاب کنید تا رنگ های واقعی و بهترین را در مانیتور LCD خود داشته باشید.
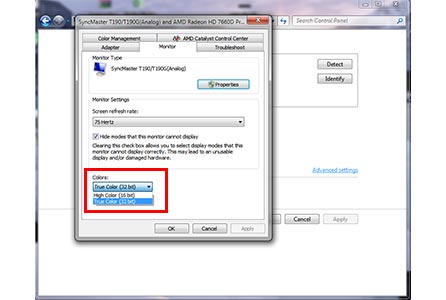
اگر قصد آشنایی با تنظیمات صفحه نمایش ویندوز 10 را دارید
اگر قصد آشنایی با تنظیمات صفحه نمایش ویندوز 10 را دارید


