اگر قصد آشنایی با برنامه iTools Pro را دارید
اگر قصد آشنایی با برنامه iTools Pro را دارید
اگر از کاربران آیفون هستید و تجربه کار با آیتونز را دارید میدانید که این برنامه گاهی اوقات محدودیت هایی ایجاد میکند و کار با آن در مواقعی مشکل است ، حال اگر به دنبال برنامه مدیریت دستگاه های اپل می گردید ، بدانید که برنامه آیتولز پرو نرم افزاری رایگان برای کمک به کاربران آیپد ، آیفون و آیپاد در مدیریت بهتر و ساده تر فایل ها است.
پیش از این با انتشار مقالاتی مانند ، آیتونز چیست ، آپدیت iOS 12 ، آشنایی با قابلیت Screen time در iOS 12 و ... همراه شما بوده ایم.
حال ما در گروه مشاوره هیواتک تصمیم داریم تا با انتشار مقاله ای به معرفی برنامه iTools Pro ، بپردازیم.
نحوه مدیریت آیفون و آیپد با برنامه iTools Pro
همانطور که می دانید iTunes یک برنامه کاربردی برای انتقال فایل از کامپیوتر به آیفون می باشد ولی این برنامه دارای محدودیت هایی است و کار با آن گاهی اوقات مشکل است. حال به کمک برنامه دیگری به نام iTools Pro که محیط کاری آن شبیه آیتونز است ، مدیریت آیفون و آیپد بسیار راحت تر و بدون محدودیت انجام می شود. چنانچه در خصوص آیتونز سوالی دارید مقاله آموزش کار با آیتونز را مطالعه فرمایید.
برای استفاده از iTools Pro ، کافیست آن را از لینک داده شده دانلود کنید. این برنامه نیازی به نصب ندارد و کافیست تا دستگاه خود را به سیستم وصل کنید تا اطلاعات را با جزئیات مشاهده کنید ، بکاپ بگیرید و به انتقال فایل و داده های صوتی و تصویری خود بپردازید. دقت داشته باشید برای استفاده از این نرم افزار حتما باید آیتونز روی دستگاه شما نصب شده باشد.
حال پس از معرفی برنامه iTools Pro می خواهیم روش کار با این نرم افزار را آموزش دهیم. ابتدا در مورد نرم افزارها صحبت خواهیم کرد و سپس به بررسی تصاویر ، موزیک ها و ... خواهیم پرداخت.
Application
1.جهت نصب برنامه در iTools Pro ، نرم افزار را باز کرده و از پنل سمت راست گزینه Application را انتخاب کنید ، پس از باز شدن لیست نرم افزارهایی که دانلود کرده بودید ، حال می توانید یک یا چند فایل را انتخاب کرده و سپس روی دکمه Install کلیک کنید تا به ترتیب نرم افزارها نصب شوند.
2. جهت آپدیت کردن برنامه ها ، مجددا وارد Application شوید و روی دکمه Update کلیک کنید تا برنامه هایی که آماده به روز رسانی هستند را مشاهده کنید. با انتخاب نرم افزارهای مورد نظرتان و فشردن مجدد دکمه Update ، اپلیکیشن ها به روز رسانی می شوند.
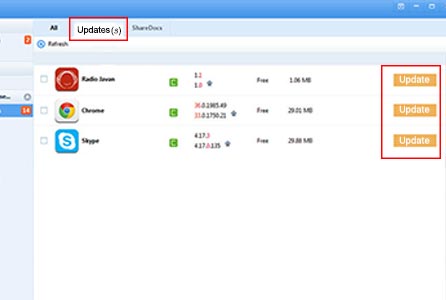
3. جهت حذف کردن یا Uninstall کردن برنامه ها هم باید وارد Application شده و روی دکمه Uninstall کلیک کنید تا برنامه حذف شود.
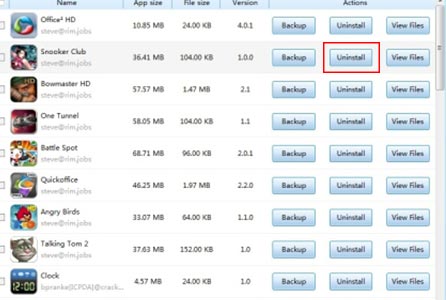
4.جهت بکاپ گرفتن از برنامه های خود ، مجددا از گزینه Application وارد لیست برنامه ها شوید و با انتخاب نرم افزارهای مورد نظر و فشردن دکمه Backup عملیات تهیه بکاپ را به راحتی انجام دهید.
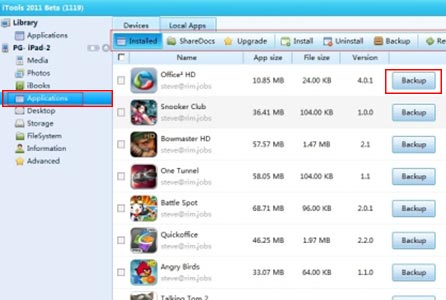
5. جهت مشاهده محتویات و فولدرهای هر برنامه ، باید روی دکمه View Files کلیک کنید تا به صفحه Document هدایت شوید.
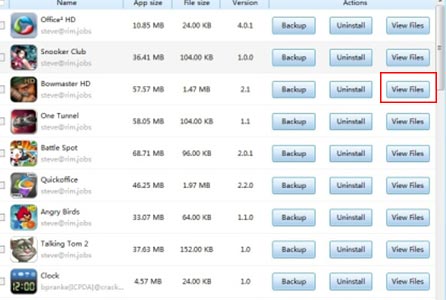
Photos
در این قسمت می خواهیم در خصوص تصاویر ، انتقال آنها به کامپیوتر ، حذف کردن تصاویر و ... اطلاعاتی را در اختیار شما قرار دهیم.
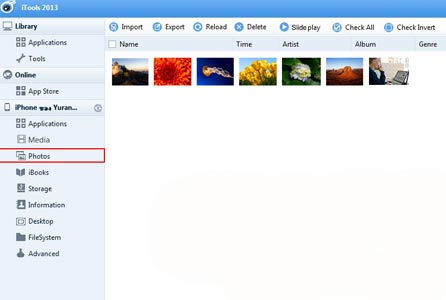
1.. از پنل سمت راست ، روی گزینه Photos کلیک کنید تا وارد قسمت تصاویر شوید.
2.همانطور که مشاهده میکنید تعدادی دکمه و زبانه (تب) در بالای صفحه وجود دارد.
در تب CameraRoll می توانید تصاویری که در پوشه دوربین است و خودتان آن ها را تهیه کرده اید را مشاهده می کنید. در تب photos سایر عکس ها قابل رویت است و در تب Other Albums چنانچه آلبوم دیگری داشته باشید آن را مشاهده خواهید کرد.
Import : جهت انتقال تصاویر از کامپیوتر به دستگاه روی این دکمه کلیک کنید.
Export : جهت انتقال تصاویر از دستگاه ( آیفون / آی پد) به کامپیوتر روی این دکمه کلیک کنید.
Reload : برای تازه سازی یا در اصطلاح رفرش کردن از این دکمه استفاده کنید.
Delete : برای حذف کردن تصاویر ، روی این دکمه کلیک کنید.
Slide Play : برای نمایش تصاویر به صورت اسلاید شو روی این گزینه کلیک کنید تا تصاویر پشت سر هم و با فاصله زمانی مشخصی نمایش داده شود.
Check All : همه تصاویر را انتخاب میکند.
Check Invert : این دکمه عکس عملیات Chack All است و در واقع کار انتخاب نکردن همه تصاویر ( برداشتن تیک همه تصاویر ) را انجام می دهد.
همچنین برای اشتراک گذاری (Share Doc) در توییتر و فیس بوک هم گزینه ای تعبیه شده که با انتخاب هر عکس یا تعدادی از آنها فعال شده و می توانید آنها را با دوستانتان به اشتراک بگذارید.
Media
با کلیک روی Media از پنل سمت راست و باز شدن صفحه آن نیز تعدادی گزینه روی نمایشگر شما نمایش داده می شود که می خواهیم به بررسی آنها بپردازیم :
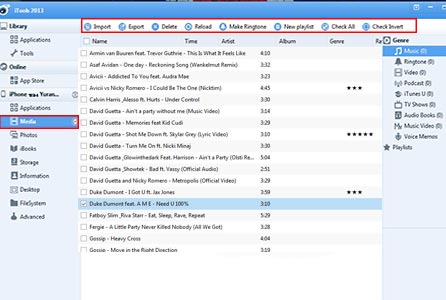
Import : جهت انتقال موزیک و فایل های صوتی از کامپیوتر به دستگاه روی این دکمه کلیک کنید.
Export : جهت انتقال موزیک ها از دستگاه ( آیفون / آی پد) به کامپیوتر روی این دکمه کلیک کنید.
Delete : برای حذف کردن موزیک ها ، روی این دکمه کلیک کنید.
Reload : برای تازه سازی یا در اصطلاح رفرش کردن از این دکمه استفاده کنید.
Make Ringtone : با فشردن این دکمه ، می توانید از موزیک دلخواهتان ، آهنگ زنگ برای دستگاه تهیه کنید. با این گزینه می توانید شروع و پایان آهنگ را تعیین کنید و برای آهنگ تماس ها و پیغام ها به صورت جداگانه رینگتون بسازید. مقاله تبدیل آهنگ به رینگتون در آیفون را مطالعه نمایید .
New playlist : با گزینه New playlist می توانید لیست پخش درست کنید ، تعدادی از موزیک های مد نظرتان را انتخاب کرده و در یک Playlist قرار دهید.
Check All : همه موزیک ها را انتخاب میکند.
Check Invert : همانطور که در بخش قبلی گفتیم این دکمه عکس عملیات Chack All است و در واقع کار انتخاب نکردن همه موزیک ها را انجام می دهد.
در خصوص Share کردن موزیک ها هم باید بدانید که باید حتما با فرمت MP4 باشد ، پس ابتدا فرمت آن ها را تغییر دهید و سپس به اشتراک بگذارید.
iBooks
در این گزینه ، نیز امکان انتقال کتاب های دلخواهتان از آیفون یا آی پد به کامپیوتر و بالعکس فراهم شده است.
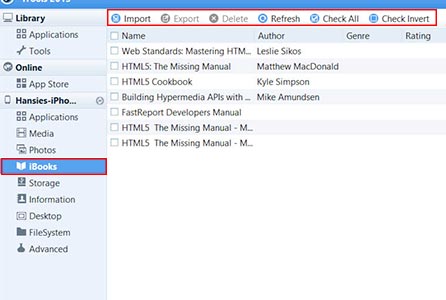
همانطور که مشاهده کردید ، برنامه مدیریت دستگاه های اپل ، iTools Pro با محیط کاربری آسان ، طراحی و تولید شده است تا بتوانید عملیات انتقال ، حذف کردن ، اشتراک گذاری و ...را به راحتی انجام دهید.
دانلود برنامه iTools Pro
پس از معرفی برنامه iTools Pro حال در این بخش از مقاله می خواهیم لینک دانلود برنامه iTools Pro را در اختیار شما همراهان گرامی قرار دهیم .
اگر قصد آشنایی با برنامه iTools Pro را دارید
اگر قصد آشنایی با برنامه iTools Pro را دارید


