برای رفع پیغام خطای plugged in not charging در لپ تاپ می توانید
برای رفع پیغام خطای plugged in not charging در لپ تاپ می توانید
ممکن است برای شما هم پیش آمده باشد که بعد از اتصال شارژر به لپ تاپ خود ، خطای plugged in not charging را دریافت کرده باشید.حال سوال اینجاست علت ارور plugged in not charging چیست ؟ آیا مشکل در باتری لپ تاپ است یا ایرادی در ویندوز به وجود آمده است.
پیش از این با انتشار مقالاتی مانند حل مشکل شارژ نشدن باتری لپ تاپ ، حل مشکل وصل نشدن وای فای لپ تاپ در ویندوز ، غیر فعال کردن صفحه لمسی لپ تاپ ، فعال سازی تاچ پد لپ تاپ و ... در خدمت شما بوده ایم.
حال ما در گروه مشاوره هیواتک تصمیم داریم تا با تولید و انتشار مقاله ای به موضوع مشکل باتری plugged in not charging ، و رفع ارور plugged in not charging در لپ تاپ بپردازیم.
علت plugged in not charging چیست ؟
در این بخش از مقاله می خواهیم به علت پیغام خطای plugged in not charging در لپ تاپ بپردازیم و بدانیم معنی این پیغام خطا چیست ؟ این خطا معمولا به مشکلی در سیستم عامل ویندوز اشاره میکند و یا ممکن است از هر سخت افزاری باشد. اگر شما اخیرا این پیغام را در لپ تاپ تان دریافت کرده اید ، احتمالا دستگاه شما دچار کمبود شارژ شده یا اجرای نامناسب چیزی است. چنانچه در خصوص مشکل شارژ نشدن باتری لپ تاپ بیشتر از 60 درصد سوالی دارید ، پیشنهاد میکنیم مقاله شارژ نشدن کامل باتری را مطالعه کنید.
معمولا زمانی متوجه این خطا می شوید که نور شارژر خاموش شود و یا چشمک بزند. این احتمال هم وجود دارد که که نور شارژ شدن را نمایش بدهد ولی کامپیوتر شما قادر به شارژ باتری نباشد. این پیغام هر زمانی ممکن است رخ بدهد چه زمانی که یک لپ تاپ گران قیمت با آخرین نسخه ویندوز 10 داشته باشید و چه زمانی که به تازگی ویندوز 7 خود را به نسخه بالاتر ارتقا داده باشید.
گاهی اوقات این مشکل می تواند توسط یک کلیک ساده حل شود اما گاهی اوقات اوضاع خراب می شود و شما مجبور هستید لپ تاپ خود را برای تعمیر به مراکز تخصصی ارسال کنید.
چهار دلیل اصلی که علت plugged in not charging است به شرح ذیل می باشد :
- مشکل ویندوز
- آداپتور برق مشکل داشته باشد
- مشکل باتری
- مشکل مادربورد
گاهی اوقات هم ممکن است یک شارژر با قدرت جدید و یا باتری جدید خریداری کرده باشید و فقط نیاز به تنظیم مجدد در ویندوز داشته باشد.
برای رفع خطای plugged in not charging در لپ تاپ چه اقداماتی انجام دهیم ؟
حال که متوجه شدیم علت plugged in not charging چیست ؟ حال میخواهیم به بررسی رفع پیغام خطای plugged in not charging در لپ تاپ بپردازیم.
راه اول :
برای چند دقیقه شارژر را پریز جدا کرده و چند دقیقه صبر کنید. سپس از یک پریز دیگر برای شارژ لپ تاپ استفاده کنید. اگر باتری شما قابلیت جابجا شده دارد آن را خاموش کنید و در حالی که منبع برق نیز قطع شده است دکمه پاور لپ تاپ را دو دقیقه فشار داده و نگه دارید و سپس باتری را مجددا وصل کرده و به پریز دیگری متصل کنید.
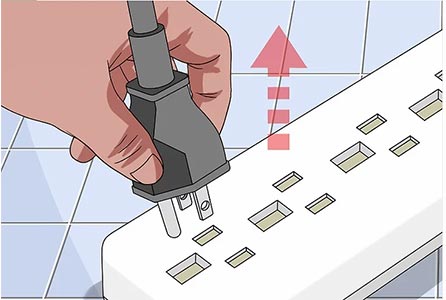

راه دوم :
کابل شارژر را تست کنید. کل طول کابل شارژر را بررسی کنید تا مطمئن شوید در مطابق رطوبت ، آب و ... دارای عایق مناسب باشد.
اگر متوجه بویی مثل بوی پلاستیک سوخته یا پارگی در طول کابل شدید احتمالا دیگر شارژر قابل استفاده نبوده و باید شارژر دیگری خریداری کنید. قبل از آن گارانتی لپ تاپ تان را بررسی کنید شاید برخی از هزینه های آن مثل تعویض شارژر تحت پوشش باشد.
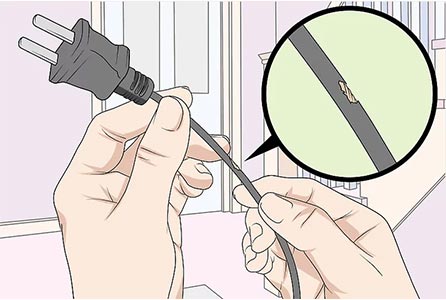
راه سوم :
اتصال را بررسی کنید ، گاهی اوقات کابل شارژر در اثر برخورد ، کشیده شدن ، یا جابجا شدن لپ تاپ از جای خود درآمده و سست می شود گاهی هم ممکن است به همین دلیل پین های داخل درگاه شارژ دچار خمیدگی و آسیب شود و به همین دلیل نتواند شارژ کند.

راه چهارم :
اجازه بدهید کامپیوتر کمی خنک شود. اگر باتری لپ تاپ بر اساس کار زیاد خیلی داغ شده است گرمای بیش از حد می تواند در روند شارژ شدن دخالت کند.کامپیوتر را خاموش کنید و برای مدتی به آن استراحت بدهید .اگر اخیرا دریچه های لپ تاپ خود را تمیز نکرده اید ، می توانید با استفاده از یک میله گردو غبار آن را پاک کنید. دقت داشته باشید که به فن ها آسیب وارد نکنید.
اگر احتمال آسیب وجود دارد از هوای فشرده برای استفاده کنید تا مستقیما گرد و غبار را از بین ببرید.
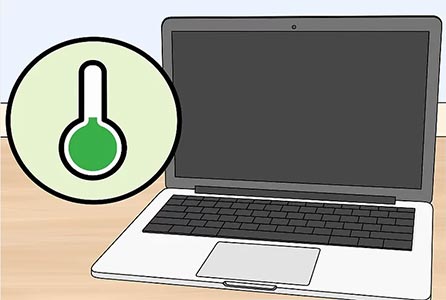
راه پنجم :
راه اندازی لپ تاپ بدون باتری. رایانه را بدون باتری و از طریق اتصال مستقیم به برق AC روشن کنید. اگر رایانه روشن نشد احتمالا به کابل شارژ دیگری نیاز دارید.اگر روشن شد ، ممکن است تنها باتری خراب باشد و نیاز به جایگزینی داشته باشد.
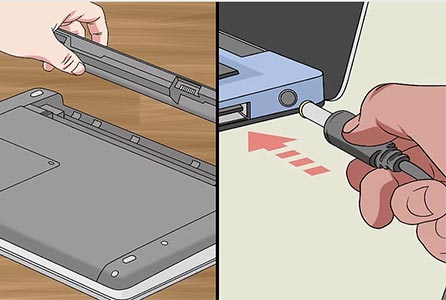
راه ششم :
شارژر را جایگزین کنید. گاهی اوقات مشکلی در آداپتور پیش آمده است و به همین دلیل شما ارور plugged in not charging را دریافت می کنید. سعی کنید از شارژر دیگری استفاده کنید که از این موضوع اطمینان حاصل کنید.

راه هفتم :
تنظیمات Power را چک کنید. مسیر زیر را دنبال کنید :
Start > Control Panel > Power Options
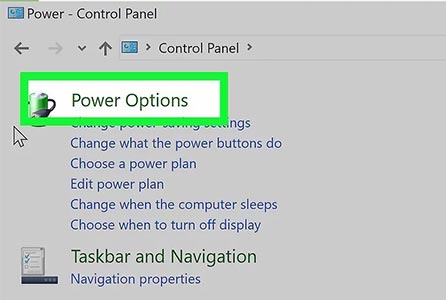
ممکن است تنظیمات شما روی سطح باتری کم (Low Battery Level) تنظیم شده باشد و هنگامی که در سطح بالا شارژ شود به جای شارژ شدن ، رایانه شما را خاموش کند. ساده ترین راه برای اصلاح این تنظیمات این است که آن ها را به حالت پیش فرض برگردانید. برای انجام این کار اقدامات زیر را انجام دهید :
1.روی My Computer راست کلیک کرده و گزینه Manager را انتخاب کنید . از پنجره باز شده گزینه Device Manager را انتخاب کنید.
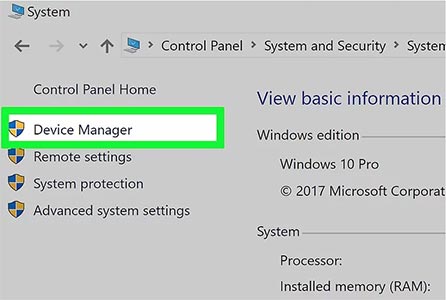
2.حال روی Batteries کلیک کنید تا باز شود. سپس روی Microsoft ACPI-Compliant Control Method Battery راست کلیک کرده و Update Driver Software را انتخاب کنید.
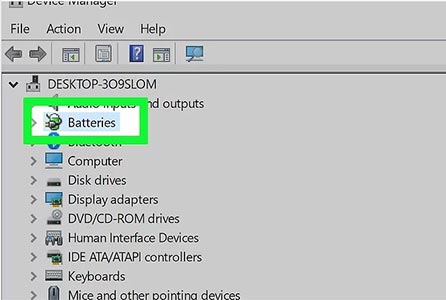
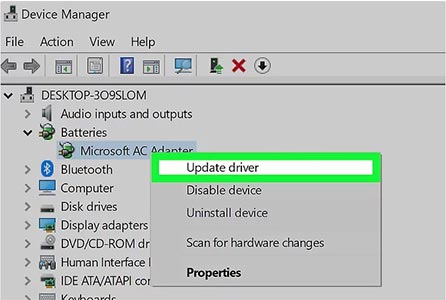
3.پس از اتمام عملیات به روز رسانی کامپیوتر را دوباره راه اندازی کنید. اگر لپ تاپ شما هنوز مشکل باتری plugged in not charging را دارد ، در همان مسیر درایور سایر گزینه های Batteries را نیز از همان طریق آپدیت کنید.
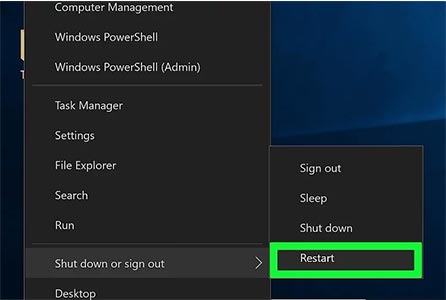
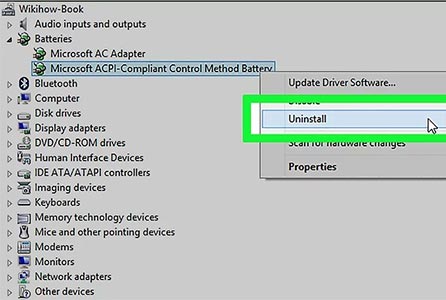
4.اگر باز هم ارور plugged in not charging را مشاهده کردید، با کلیک راست کردن روی Microsoft ACPI-Compliant Control Method Battery درایور آن را Uninstall کنید. زمانی که عملیات با موفقیت به پایان رسید در نوار ابزار Action را انتخاب کرده و از منوی زیر آن روی گزینه Scan for hardware changes کلیک کنید.
سپس کامپیوتر خود را مجددا ری استارت کنید. دقت داشته باشید این مرحله نیاز به اتصال به اینترنت دارد.
برای رفع پیغام خطای plugged in not charging در لپ تاپ می توانید
برای رفع پیغام خطای plugged in not charging در لپ تاپ می توانید


