اگر قصد فعال سازی هات اسپات کامپیوتر را دارید
اگر قصد فعال سازی هات اسپات کامپیوتر را دارید
همانطور که می دانید اشتراک گذاری اینترنت در تلفن همراه از طریق قابلیت هات اسپات امکان پذیر است ، نکته جالب توجه این است که هات اسپات کامپیوتر هم وجود دارد و می توانیم با استفاده از ساخت هات اسپات در ویندوز اینترنت را بین چند رایانه به اشتراک بگذارید. برخی از سوالاتی که کاربران در این خصوص بیان کرده اند به این شرح است که ساخت هات اسپات در ویندوز 7 امکان پذیر است ؟برای راه اندازی هات اسپات در ویندوز چه اقداماتی باید انجام شود ؟ نرم افزار فعال سازی هات اسپات کامپیوتر چیست و ...
پیش از این با انتشار مقالاتی مانند هات اسپات اندروید ، فعال کردن هات اسپات آیفون در iOS11 و ... در خدمت شما بوده ایم.
حال ما در گروه مشاوره هیواتک تصمیم داریم مقاله ای در خصوص ساخت هات اسپات در ویندوز و غیر فعال کردن هات اسپات در ویندوز منتشر کنیم.
نحوه ساخت هات اسپات در ویندوز 7
کاربران ویندوز 7 که قصد ساخت هات اسپات در ویندوز 7 را دارند باید بدانند که این قابلیت در ویندوز 7 با نام Hotsopt نمی باشد و باید به دنبال ad-hoc network باشید. با استفاده از این قابلیت می توانید اینترنت را بین دو PC یا دو لپ تاپ فعال نمایید. برای ساخت هات اسپات کامپیوتر ، اقدامات زیر را انجام دهید :
Start > نوار جستجو > تایپ کنید Wireless > Manage wireless networks >تب Add > Create an ad hoc network
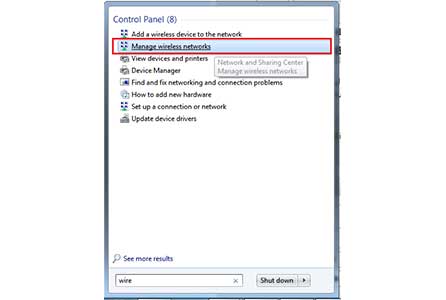
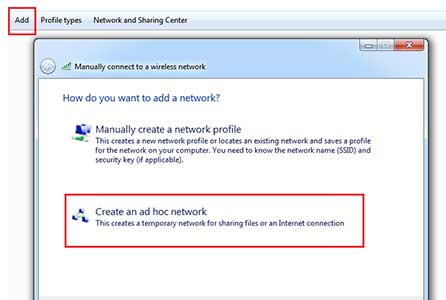
در پنجره باز شده ، روی دکمه next کلیک کنید.
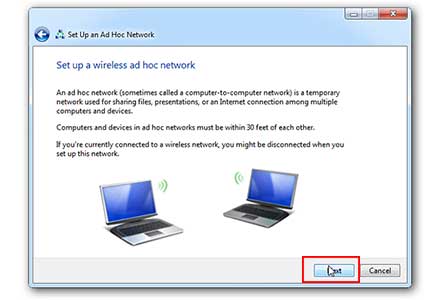
در صفحه بعد ، نام هات اسپات ، پسورد و نحوه ایمن سازی ارتباط را مشخص کرده تیک گزینه Save this network را بزنید و ok کنید. اندکی تامل کنید تا عملیات ساخت هات اسپات در ویندوز انجام شود.
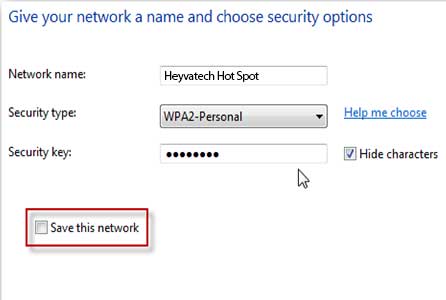
با مشاهده پنجره مندرج در تصویر زیر ، هات اسپات شما آماده است.
راه اندازی هات اسپات در ویندوز 10
کاربران ویندوز 10 که قصد ساخت هات اسپات در ویندوز 10 را دارند باید اقدامات زیر را انجام دهید :
Settings > Network & Internet > Mobile Hotspot
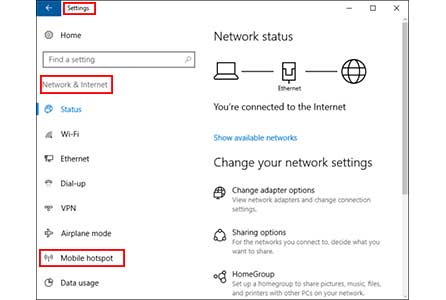
حال سوییچ گزینه Share my Internet connection with other devices را روشن نمایید و سپس روی دکمه Edit در وسط صفحه کلیک کنید.
در صفحه بعدی مشخصات هات اسپات اعم از نام و پسورد را وارد کرده و Save کنید.
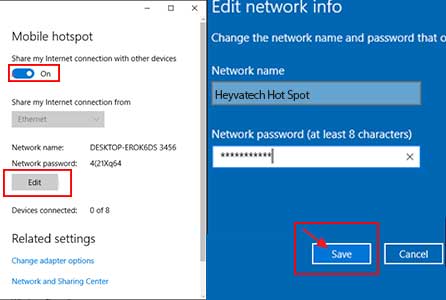
نحوه اتصال به هات اسپات در ویندوز
در ویندوز 7 برای اشتراک گذاری روی هات اسپات ساخته شده ، کلیک راست کرده و گزینه Properties را بزنید و در تب Sharing تیک گزینه اول یا Allow other network users to connect through this computer’s Internet connection را زده و ok کنید.
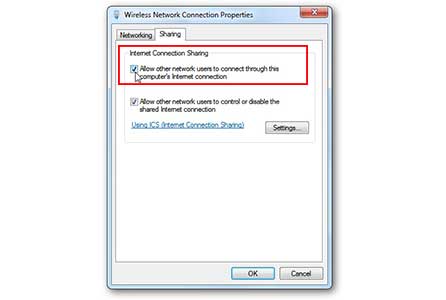
در ویندوز 10 همانطور که در قسمت قبلی بیان شد ، مسیر زیر را دنبال کنند :
Settings > Network & Internet > Mobile Hotspot
و سپس سوییچ گزینه Share my Internet connection with other devices را روشن نمایند.
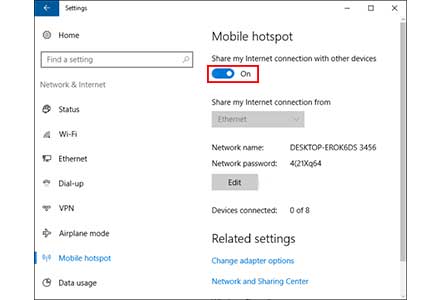
آشنایی با تنظیمات هات اسپات در ویندوز
برخی از کاربران هم در خصوص تنظیمات هات اسپات در ویندوز سوالاتی را مطرح کرده بودند که در پاسخ به آنان می گوییم که برای انجام تنظیمات هات اسپات در ویندوز با توجه به نوع سیستم عامل ویندوزتان باید به یکی از روش های فوق اقدام نمایید ولی چنانچه تمایل به استفاده از نرم افزارهای جانبی دارید ، ما تعدادی از آن ها را معرفی می کنیم :
نرم افزار Connectify Hotspot
این نرم افزار ، محیط کاربری ساده ای دارد و از شبکه های 3G و 4G پشتیبانی می کند ، قابلیت ادغام و اتصال چند ارتباط وای فای را دارد و منجر به کاهش هزینه های اینترنت هم می شود. این نرم افزار را از لینک داده شده می توانید دانلود و نصب نمایید.
لینک دانلود Connectify Hotspot
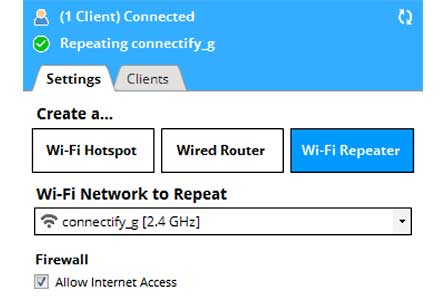
نرم افزار Virtual Router
این نرم افزار کاملا رایگان بوده و راه اندازی و تنظیم آن بسیار ساده است . برای دانلود برنامه به لینک داده شده مراجعه کرده و آن را دریافت و نصب کنید.
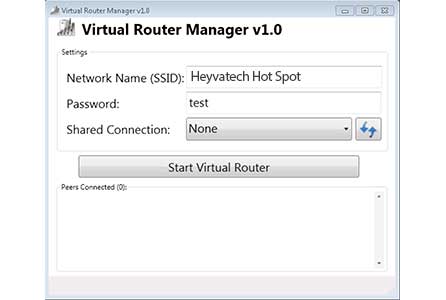
غیر فعال کردن هات اسپات در ویندوز
جهت غیر فعال کردن هات اسپات در ویندوز نیز با توجه به نوع سیستم عامل به یکی از روش های زیر اقدام نمایید :
کاربران ویندوز 7
مسیر زیر را دنبال کنید :
نوار جستجو > تایپ کنید Wireless > Manage wireless networks
روی هات اسپات ساخته شده کلیک راست کنید و گزینه Properties را انتخاب کنید ، حال به تب Sharing رفته و تیک گزینه اول را بردارید.
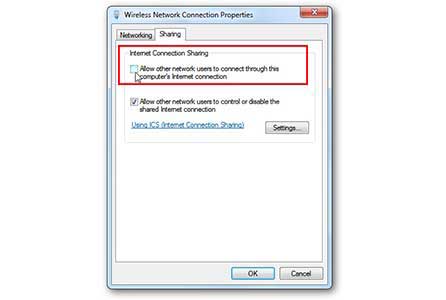
کاربران ویندوز 10
کاربران این ویندوز نیز ، مسیر زیر را دنبال کرده ؛
Settings > Network & Internet > Mobile Hotspot
و سوییچ گزینه Share my Internet connection with other devices را خاموش نمایند.
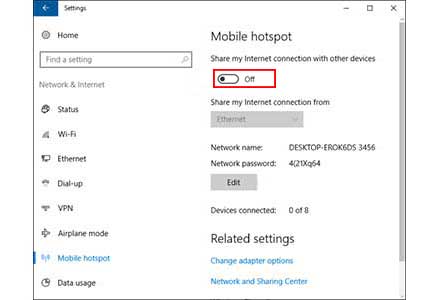
اگر قصد فعال سازی هات اسپات کامپیوتر را دارید
اگر قصد فعال سازی هات اسپات کامپیوتر را دارید


