اگر قصد کاهش مصرف باتری لپ تاپ را دارید
اگر قصد کاهش مصرف باتری لپ تاپ را دارید
همانطور که می دانید امروزه استفاده از لپ تاپ به جای PC رواج بیشتری دارد و به دلیل قابل حمل بودن آن ، افراد آن را همه جا با خود می برند ، یکی از نکات و سوالات مهم که کاربران لپ تاپ ها طی تماس های تلفنی با کارشناسان هیواتک مطرح کرده اند ،کاهش مصرف باتری لپ تاپ و تنظیمات شارژ باتری لپ تاپ آن می باشد.
پیش از این در خصوص لپ تاپ مقالاتی نظیر مشکل شارژ نشدن باتری لپ تاپ ، رفع پیغام خطای plugged in not charging ، غیر فعال کردن صفحه لمسی لپ تاپ ها ، انتقال فایل از کامپیوتر به لپ تاپ ، از کار افتادن وای فای لپ تاپ و ... منتشر کرده ایم.
حال ما در گروه مشاوره هیواتک تصمیم داریم با تولید مقاله ای دیگر موضوعات کاهش مصرف باتری لپ تاپ در ویندوز ، تنظیمات باتری لپ تاپ و ذخیره باتری لپ تاپ را بررسی نماییم.
تنظیمات باتری لپ تاپ در ویندوز 7 و 8 و 10
ابتدا میخواهیم درباره تنظیمات باتری لپ تاپ در ویندوز با شما دوستان گرامی صحبت کنیم ، با انجام این تنظیمات می توانید کارآیی سیستم خود را افزایش دهید و همچنین عملیات ذخیره باتری لپ تاپ را هم تجربه نمایید.
تنظیمات باتری لپ تاپ در ویندوز 10 و تنظیمات باتری لپ تاپ در ویندوز 8
ابتدا وارد کنترل پنل (Control Panel) شده و گزینه Power Options را انتخاب نمایید. در این صفحه چند گزینه پیش روی شما خواهد بود :
Balanced
انتخاب این گزینه نوعی تعادل را برقرار خواهد کرد ، یعنی هم ذخیره باتری لپ تاپ را انجام می دهد و هم سیستم کارایی بهتری خواهد داشت. به طور پیش فرض این گزینه تنظیم شده است.
High Performance
این گزینه به معنای عملکرد بالا است یعنی سخت افزار در این حالت بالاترین کارایی را خواهد داشت ، زیرا هنگامی که به برق شهر متصل هستید ، سخت افزار ولتاژ بیشتری دریافت خواهد کرد و در نتیجه قدرت و کارایی بهتری هم پیدا خواهد کرد.
Green mode
انتخاب این گزینه کارایی کامپیوتر را افزایش می دهد و از رفتن به حالت خواب یا Sleep mode جلوگیری می کند.
Power Saver
در این حالت کمترین میزان مصرف انرژی را دارید ولی باید در زمان های خاصی از آن استفاده نمایید و این حالت با کم ترین کارایی سیستم امکان پذیر می شود.
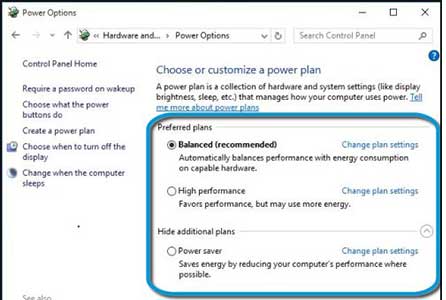
در پنل سمت چپ گزینه های دیگری را مشاهده می کنید که با انتخاب آنها به ترتیب اتفاق های زیر رخ خواهد داد :
Require a password on wakeup : هنگام بیدار شدن از حالت خواب ، درخواست پسورد می کند که این تنظیمات در دسترس نیست.
Choose what the power buttons do : با کمک این گزینه می توانید تعیین کنید که هنگام فشردن دکمه power روی کیس چه اتفاقی رخ بدهد مثلا خاموش شود ، به حالت خواب برود ، هیچ عکس العملی نشان ندهد و ...
Create a Power plan : یک الگو برای مصرف انرژی طراحی خواهید کرد.
Choose when to turn off the display : با این گزینه می توانید انتخاب کنید که چه زمانی صفحه نمایش خاموش شود.
Change when the computer sleeps : این گزینه تنظیمات تغییر زمانی که کامپیوتر خوابیده است را انجام می دهد.
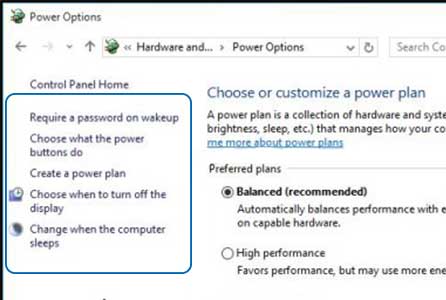
با انتخاب هر کدام از این دو گزینه و باز شدن صفحه تنظیمات برای دو حالت فعالیت با باتری یا برق انجام می شود.
در قسمت On battery / Plugged in
گزینه Turn off the display : مشخص کنید که چه زمانی صفحه خاموش شود.
گزینه Put the computer to sleep : مشخص کنید چه مدت زمان بعد از بیکار ماندن سیستم ، لپ تاپ به حالت خواب برود.
گزینه Adjust plan brightness : نیز میزان نور صفحه نمایش را تنظیم خواهد کرد.
توجه داشته باشید هر دو گزینه شما را به یک صفحه هدایت خواهند کرد.
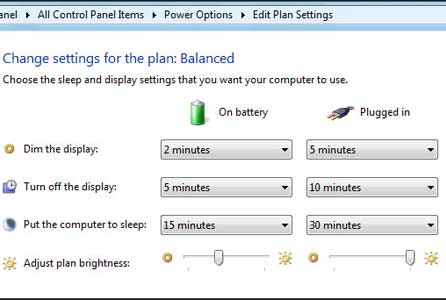
تنظیمات باتری لپ تاپ در ویندوز 7
کاربران ویندوز 7 نیز صفحه تنظیمات Power Options را مانند ویندوز 10 مشاهده خواهند کرد ، اما با این تفاوت که در ویندوز 7 گزینه Green mode وجود ندارد.
سایر تنظیمات باتری لپ تاپ :
مسیر زیر را دنبال کنید :
Control Panel > Power Options > Change plan settings > Change advanced power settings > Baterry
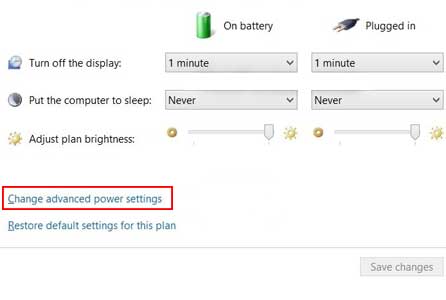
در این پنجره کوچک شما لیستی را مشاهده می کنید ، در لیست ، گزینه Battery را انتخاب کنید و روی علامت + کنار آن کلیک کنید تا باز شود. لیست جدیدی که مشاهده خواهید کرد به شرح مندرج در جدول زیر خواهد بود.
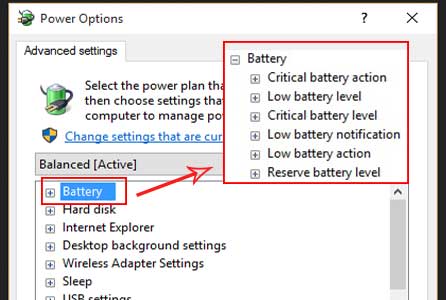
| تنظیمات شارژ باتری لپ تاپ | |
| عنوان تنظیمات | نوع عملیات |
| Critical battery action | دراین قسمت مشخص می شود زمانی که باتری در شرایط بحرانی قرار دارد و به شارژ باتری رو به اتمام است چه عملیاتی انجام شود. |
| Low battery level | در این قسمت می توانید برای شارژ باتری تعیین سطح کنید ، یعنی از چه در صدی به پایین در وضعیت کمبود شارژ باتری قرار بگیرد. |
| Critical battery level | این گزینه هم مانند گزینه قبلی است و سطح شرایط بحرانی باتری را تعیین می کند ، یعنی از چه درصدی به پایین در شرایط بحرانی قرار بگیرد. |
| Low battery notification | در این قسمت مشخص می کنید که هنگام کاهش باتری به شما پیغام یا نوتیفیکیشن نمایش دهد یا خیر؟ |
| Low battery action | عملکرد این گزینه دقیقا مانند گزینه اول است. |
| Reserve battery level | در این قسمت با مشخص کردن عدد بر حسب درصد مشخص می کنید که با رسیدن به آن درصد از شارژ باتری دستگاه خاموش شود تا اندکی باتری ذخیره شود. |
روش های کاهش مصرف باتری لپ تاپ
جهت کاهش مصرف باتری لپ تاپ در ویندوز 10 و سایر ویندوز ها اقدامات زیر را انجام دهید :
1. در قسمت Power Options که می توان تنظیمات شارژ باتری لپ تاپ در ویندوز 10 یا سایر ویندوزها را انجام داد ، روی گزینه Power Saver تنظیم کنید.
2. دستگاه های جانبی و سخت افزارهایی که با آنها کاری ندارید را جدا کنید ، دستگاه هایی که دارای پورت USB هستند به طور فجیعی باتری مصرفی میکنند ، پس بهتر است در صورت امکان فلش مموری ها ، وب کم ها ، هارد اکسترنال و ... را از لپ تاپ جدا کنید.
3. برنامه ها و پنجره های باز و اضافی را ببنیدید ، می توانید به راحتی از طریق Task manager اقدام به بستن پنجره های باز نمایید ، چنانچه در خصوص کار با Task manager سوالی دارید ، مقاله Task managerویندوز را مطالعه کنید و یا چنانچه با مشکل باز کردن Task manger مواجه هستید ، مقاله ارور task manager has been disabled by your administrator را مطالعه فرمایید.
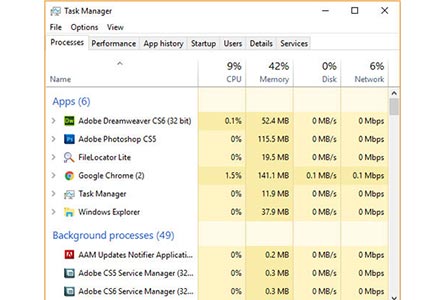
4.ویندوز را Defragment کنید.
برای انجام این کار ، کامپیوتر را ری استارت کرده و با اکانت administrator وارد شوید تا هارد دیسک خود را Defragment کنید. برای این کار Start را باز کرده و عبارت " Disk Defragmenter" را جستجو کنید. سپس آن را باز کرده و روی تک تک درایو ها کلیک کرده و دکمه Disk Defragment را فشار دهید.
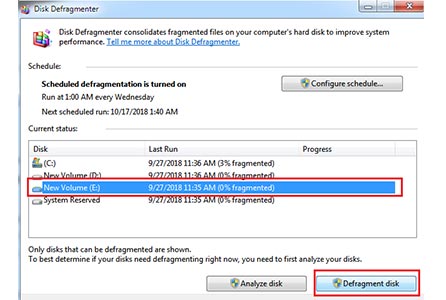
5. لپ تاپ را در محیط های گرم قرار ندهید.
در کنار گرمای تولید شده توسط خود لپ تاپ در حین کار ، قرار گرفتن لپ تاپ در محلی که در معرض گرمای زیاد باشد ، مثل کنار بخاری ، زیر نور مستقیم آفتاب و ... دمای آن افزایش دو چندان می یابد و در نتیجه تهویه به درستی انجام نمی شود یا اینکه لپ تاپ را در جایی قرار دهیم که مسیر رفت و آمد هوا را ببندیم.

6. درایور ها و نرم افزارهایتان را به روز رسانی کنید.
مطمئن شوید آخرین نسخه نرم افزارها روی سیستم شما نصب است ، برای چک کردن این موضوع و انجام عملیات آپدیت وارد کنترل پنل شده و گزینه Windows Update را انتخاب نمایید و سپس از پنل سمت چپ روی گزینه Check For updates کلیک کنید تا بررسی نمایید چه مواردی در سیستم شما نیاز به آپدیت دارد.
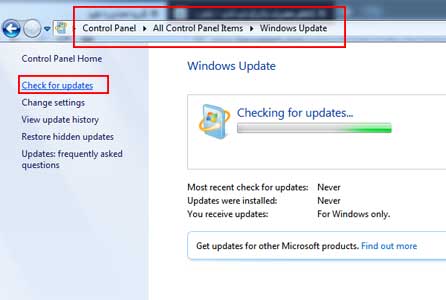
7. استفاده از Battery Saver
در این روش ابتدا از Taskbar وارد Action Center شوید یا منوی استارت را باز کرده و عبارت "Action Center" را جستجو و آن را باز کنید و سپس روی Battery Saver کلیک کنید ، حال می توانید علامت باتری را در Taskbar مشاهده کنید.
حال وارد Settings > System > Battery saver شوید و روی Battery use کلیک کنید. در صفحه جدید می توانید میزان مصرف باتری توسط هر یک از اپلیکیشن ها های در حال اجرا و سرویس ها را مشاهده کنید. با کلیک روی گزینه Change Background App Settings می توانید اجرای برنامه را غیر فعال کنید.
همچنین با انتخاب گزینه Battery Saver Settings ، می توانید تنظیم کنید که با رسیدن به چند درصد از شارژ باتری ، مثلا 45 % ، حالت Battery saver فعال شود.
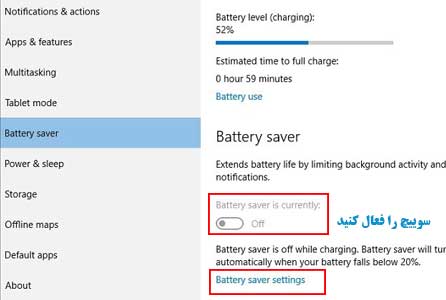
اگر قصد کاهش مصرف باتری لپ تاپ را دارید
اگر قصد کاهش مصرف باتری لپ تاپ را دارید


