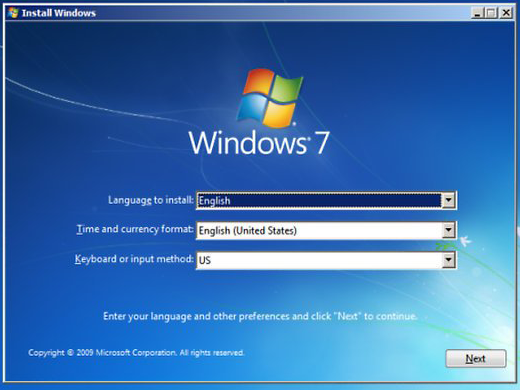
شاید برای شما هم پیش امده باشد که با افت سرعت و عملکرد لپ تاپ خود مواجه شوید ولی علت را ندانید. این مشکل حتی با ساده ترین راه حل ها مثل پاک کردن بعضی از نرم افزار های قدیمی حل شدنی خواهد بود. اما اگر قصد آموزش نکات پیشرفته تری را در این زمینه دارید در ادامه ی مقاله با گروه مشاوره هیواتک همراه باشید.
این مقاله را نیز بخوانید : راهنمای خرید لپ تاپ دانشجویی
افزایش سرعت لپ تاپ
برای افزایش سرعت لپ تاپ ، می توانید مراحل زیر را انجام دهید:
1- کنترل پنل را باز کنید. یکی از ساده ترین راه های کمک به افزایش کارایی این است که برنامه های قدیمی که دیگر لازم نیست حذف کنید. شما می توانید برای حذف برنامه های قدیمی وارد کنترل پنل شوید. در ویندوز 10 و 8 راست کلیک بر روی دکمه شروع و کنترل پنل را انتخاب کنید. در ویندوز 7 و قبل از آن – روی دکمه Start و سپس کنترل پنل کلیک کنید.
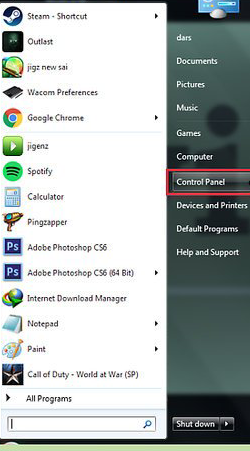
2- روی Programs and Features کلیک کنید. اگر این گزینه را مشاهده نکنید، روی «Uninstall a program» کلیک کنید.
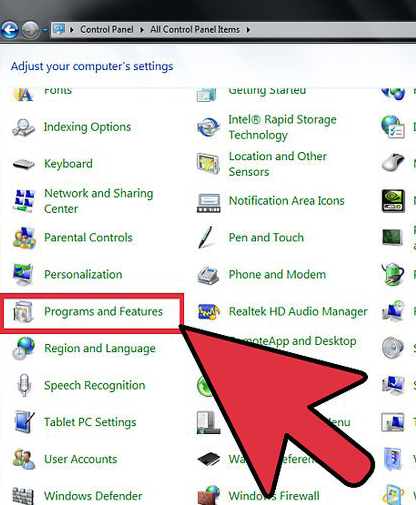
3- برنامه هایی را که دیگر استفاده نمی کنید پیدا کنید شما یک لیست از تمام برنامه های نصب شده خود را مشاهده خواهید کرد. اگر برنامه های موجود در لیست وجود داشته باشد که شما دیگر نیازی به آن ندارید، از بین بردن آنها فضای بیشتری را آزاد می کند و می تواند عملکرد را بهبود بخشد.
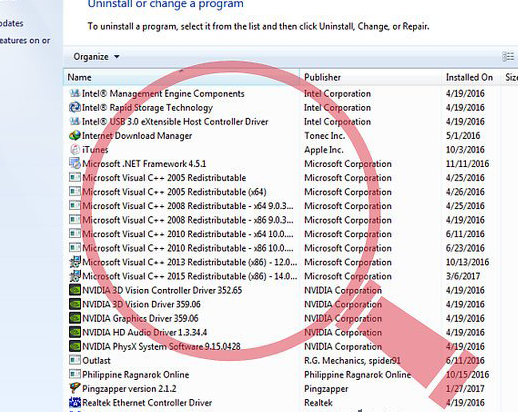
4- یک برنامه را برجسته کرده و دکمه Uninstall را کلیک کنید. پس از انتخاب برنامه، این دکمه را در بالای پنجره نمایش داده می شود.
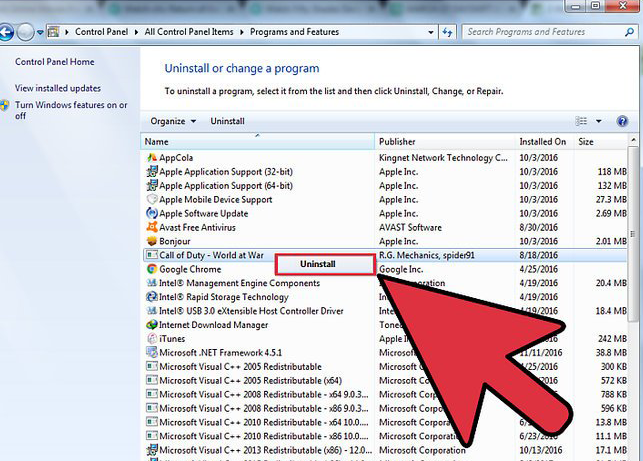
این مقاله را نیز بخوانید : مشکل صفحه آبی ویندوز
5- دستورالعمل ها را برای حذف برنامه دنبال کنید. فرایند حذف برنامه ها متفاوت است، اما به طور کلی شما فقط باید بر روی Next کلیک کنید تا برنامه را حذف کنید.
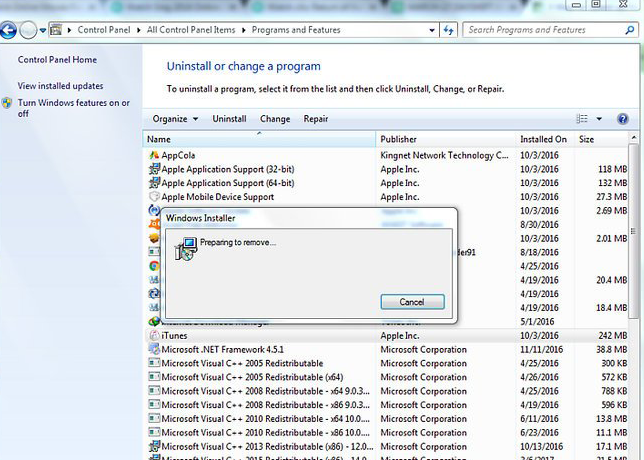
6- حذف برنامه های قدیمی را ادامه دهید. از طریق لیست بروید و برنامه های دیگری را که استفاده نمی کنید یا نمی شناسید حذف کنید.
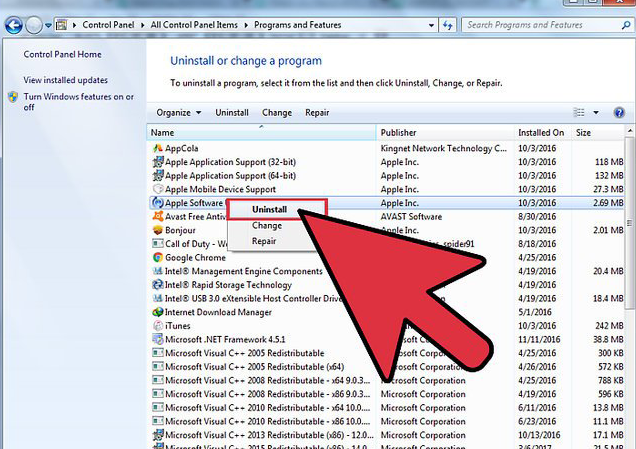
7- Ctrl + ⇧ Shift + Esc را فشار دهید این Task Manager را باز می کند.
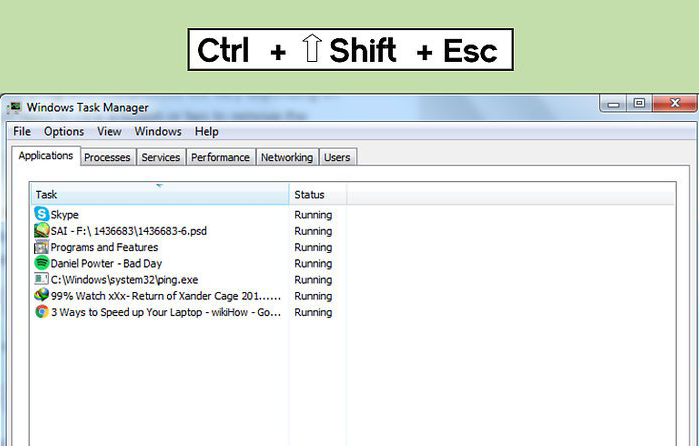
8- روی (More details) کلیک کنید. اگر تسک منیجر شما به طور گسترده باز باشد این دکمه را نخواهید دید.
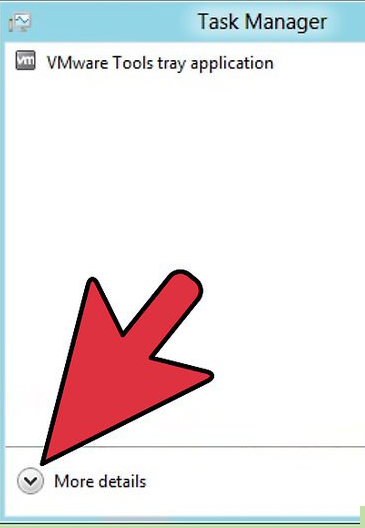
9- روی Startup کلیک کنید. یک لیست از تمام برنامه هایی که هنگام بارگذاری ویندوز شروع می شوند مشاهده خواهید کرد.
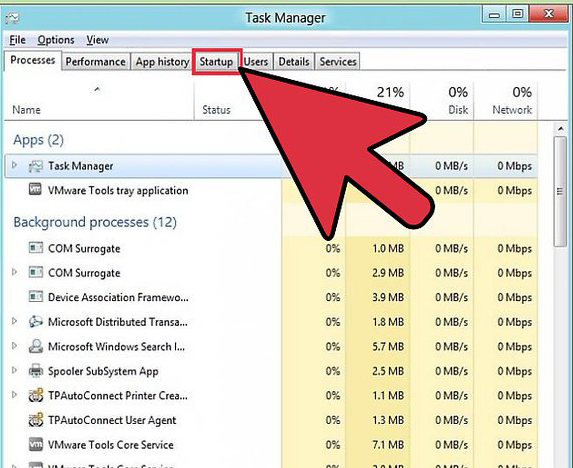
10- روی ستون Startup impact کلیک کنید. لیست را با برنامه هایی شروع می کند که زمان شروع به کار ویندوز را افزایش می دهند.
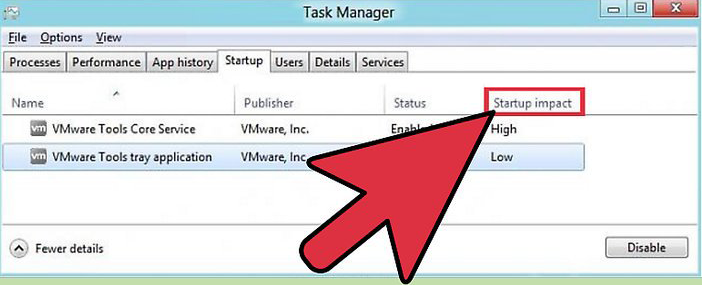
11- برنامه ای را که میخواهید غیرفعال کنید برجسته کنید غیرفعال کردن یک برنامه در این لیست باعث جلوگیری از شروع آن در هنگام چک کردن ویندوز می شود. شما هنوز هم می توانید برنامه را در هر زمان شروع کنید.
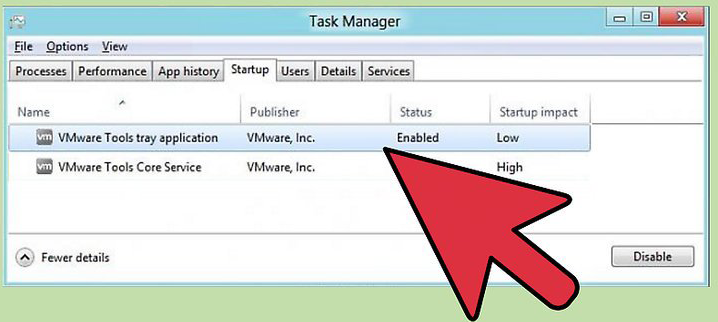
12- روی دکمه Disable کلیک کنید. این باعث می شود که برنامه زمانی که لپ تاپ را روشن میکنید باز نشود به تور اتوماتیک
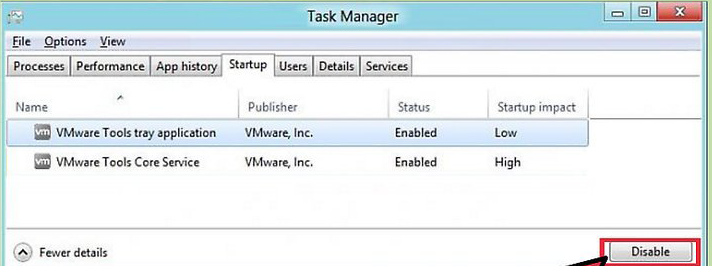
13- غیر فعال کردن هر برنامه اضافی از طریق لیست راه اندازی و غیر فعال کردن هر برنامه دیگری که شما نیازی به راه اندازی آن به طور اتوماتیک در ابتدا ندارید.
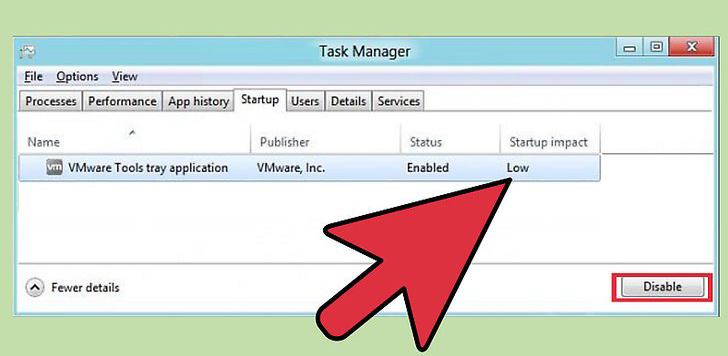
14- بازگشت به پنجره کنترل پنل.
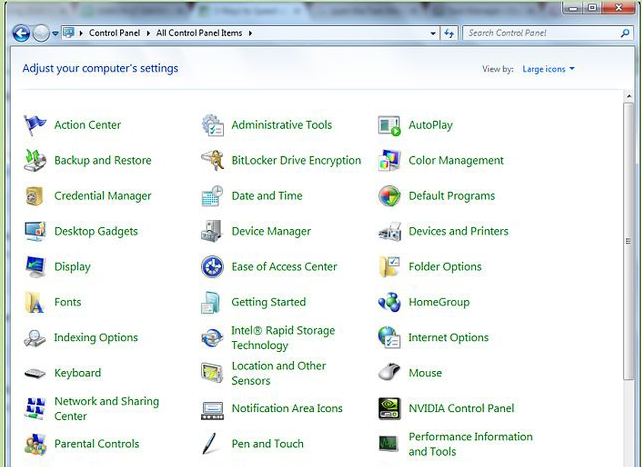
15- روی گزینه System کلیک کنید. اگر سیستم را نمیبینید، روی «System and Security» و سپس «System» کلیک کنید.
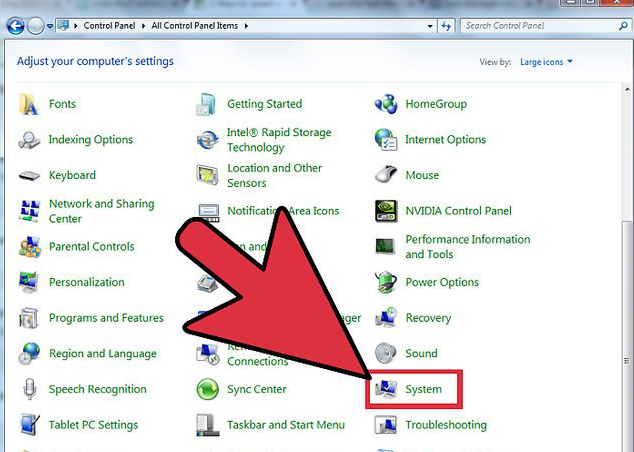
16- روی تنظیمات سیستم پیشرفته (Advanced system settings) کلیک کنید. شما این را در سمت چپ صفحه نمایش خواهید دید.
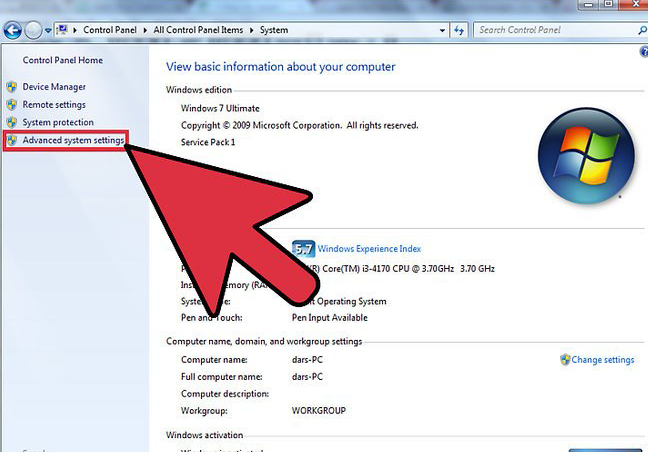
17- روی بخش تنظیمات (Settings) در بخش Performance کلیک کنید.
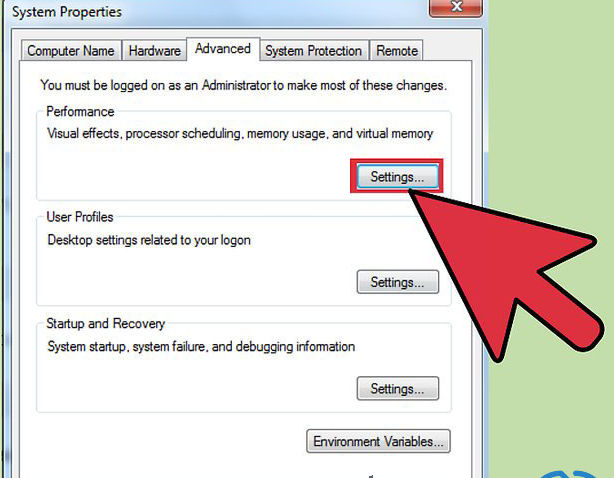
18- روی گزینه Adjust for best performance کلیک کنید و روی Apply کلیک کنید. این تمام جلوه های بصری اضافی برای ویندوز را غیرفعال می کند، و باعث می شود سرعت و عملکرد لپ تاپ شما افزایش یابد.
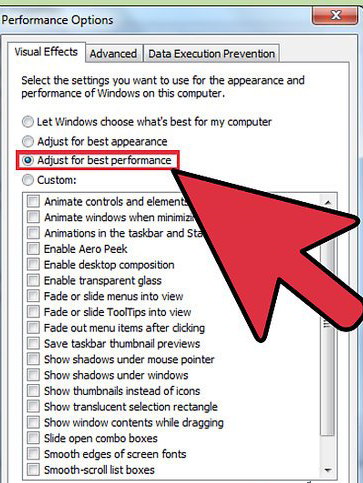
19- روی دکمه Start کلیک کنید.
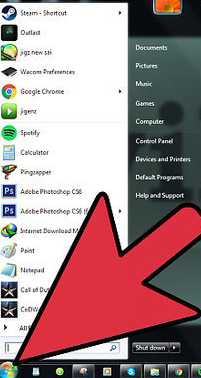
20- “disk cleanup” را تایپ کنید و Enter را بزنید . این ابزار پاک کردن دیسک را شروع می کند.
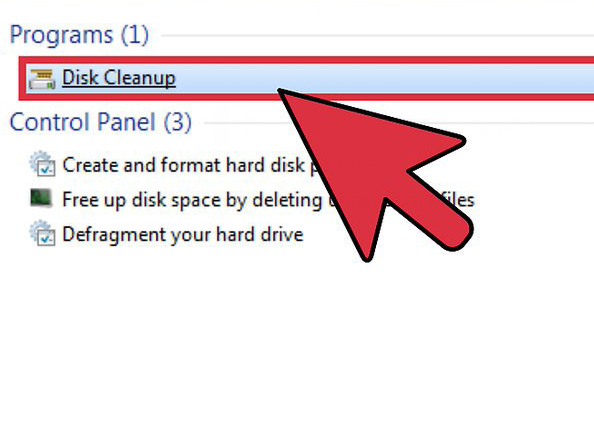
21- پارتیشن مورد نظر را انتخاب کنید و روی OK کلیک کنید. (بهتر است همه درایوهای خود را اسکن کنید!)
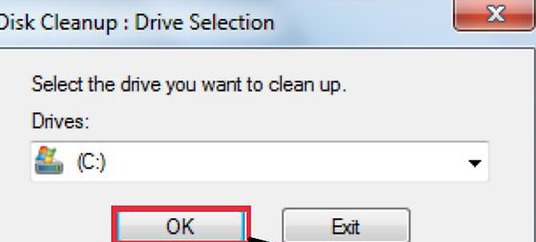
22- تیک هر موردی که می خواهید حذف کنید را علامت بزنید.
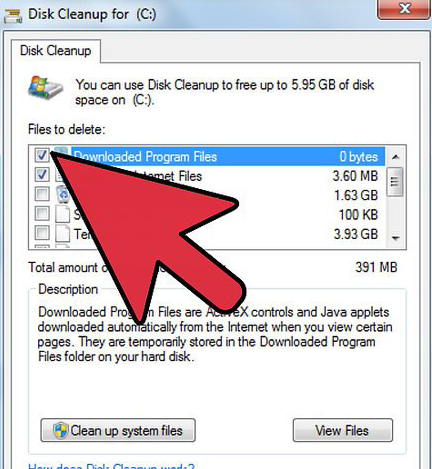
23- OK را کلیک کنید و منتظر روند پاکسازی باشید. پاکسازی دیسک از بین بردن آیتم های انتخاب شده آغاز می شود، که ممکن است برای تکمیل آن طول بکشد.
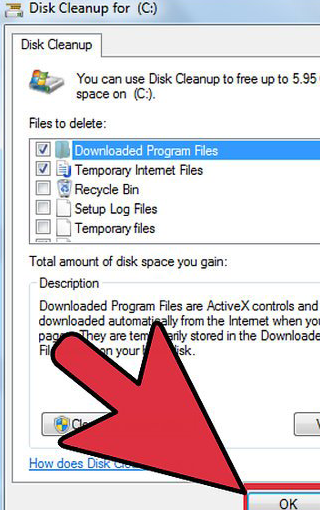
24- کامپیوتر خود را برای بدافزار بررسی کنید. ویروس ها و ابزارهای تبلیغاتی می تواند تاثیر بزرگی در عملکرد کامپیوتر شما داشته باشد و نگرانی عمده امنیتی باشند.
از یک برنامه مانند Malwarebytes برای اسکن برای نرم افزارهای مخرب و سایر برنامه های ناخواسته استفاده کنید. از آنتی ویروس خود برای جستجوی ویروس ها و روت کیت ها استفاده کنید.
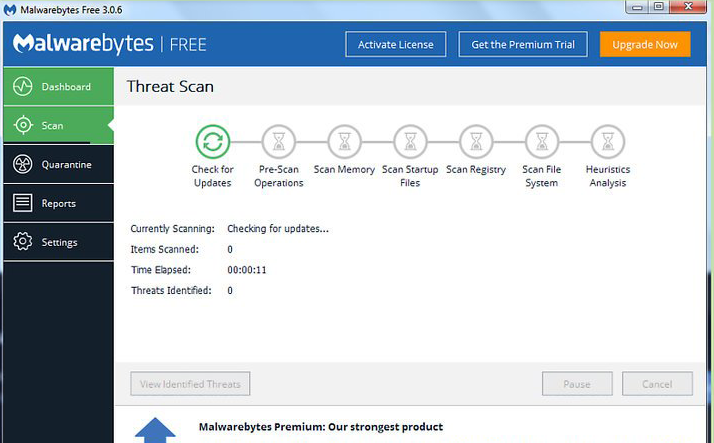
25- به عنوان آخرین نکته، فرمت کردن درایو و نصب مجدد ویندوز به طور چشمگیری می تواند عملکرد را بهبود بخشد. نزولی این است که تمام داده های موجود در هارد دیسک حذف خواهند شد و شما باید تمام برنامه های خود را مجددا نصب کنید.
» راهنمای استفاده از ماشین حساب ویندوز 7
» کاهش مصرف اینترنت ویندوز 10 در یک دقیقه
» راهنمای غیر فعال سازی آپدیت ویندوز
» راهنمای حل مشکل اتصال به وای فای در ویندوز 8 و 7 ( Limited Access )
» آموزش پارتیشن بندی ویندوز بعد از نصب
» آموزش ساخت یوزر جدید در ویندوز 7
» راهنمای رایت سی دی در ویندوز 10 و 7
» راهنمای تنظیمات اینترنت در ویندوز 10
» راهنمای نصب ویندوز 10
» رفع مشکل کار نکردن میکروفن در ویندوز 10
Commentics
Sorry, there is a database problem.
Please check back shortly. Thanks.

