برای کسب اطلاعات بیشتر در مورد نرم افزار ورد می توانید
برای کسب اطلاعات بیشتر در مورد نرم افزار ورد می توانید
خیلی از مواقع هنگام تایپ و تهیه یک فایل تحقیقاتی برای دانشگاه و مدرسه ، نیاز داریم تا با استفاده از یک جدول مناسب داده ها را به صورت مرتب و منظم دسته بندی کنیم. جدول اساسا ابزاری است که به کمک آن می توان مطالبی که نیاز به شرح و توضیح اضافی ندارند را به صورت گویا و خلاصه بیان کرد ، گاهی اوقات اضافه کردن مطالب و به اصلاح پرگویی راجبه مطلبی ، ما را از اصل موضوع دور می کند و آن اثر بخشی و تاثیر مورد نظر ما را نیز برآورده نمی کند.
پیش از این افراد برای کشیدن جدول در ورد ، مستقیما این کار را نمی کردند و اطلاعاتی در خصوص تنظیمات کشیدن جدول در word نداشتند و از این رو جدول را در اکسل می کشیدند و به ورد وارد می کردند. اما امروزه کشیدن جدول در ورد به راحتی امکان پذیر است و با استفاده از ابزارهای گرافیکی جدیدی که به آن اضافه شده است می توانید جداولی زیبا و کاربردی بکشید و مطالب را منتقل نمایید. شاید برای شما جالب باشد بدانید که کشیدن جدول در ورد امروزه به شش طریق امکان پذیر است که در ادامه در این خصوص بیشتر صحبت خواهیم کرد.
موضوعی که امروز ما را در گروه مشاوره هیواتک برآن داشت تا طی مقاله ای به آن بپردازیم، آموزش کشیدن جدول در ورد و بیان تنظیمات کشیدن جدول در word است که امیدوارم با مطالعه این مقالات پاسخ تمام سوالات خود را در خصوص جداول ورد دریافت کرده و برای شما مفید و موثر واقع شود.
سایر مقالات منتشر شده در خصوص نرم افزار ورد :
معرفی روش های کشیدن جدول در ورد
همانطور که در قسمت مقدمه به آن اشاره شد ، شش روش برای کشیدن جدول در ورد وجود دارد که در معرفی و سپس توضیح آنها خواهیم پرداخت :
1. Graphic Grid
2. Insert Table (وارد کردن جدول از الگوهای آماده)
3. Draw Table ( کشیدن جدول با وارد کردن تعداد ردیف ها و ستون ها )
4. insert a new or existing Excel Spreadsheet table ( وارد کردن یک جدول جدید یا از پیش موجود در اکسل )
5. Quick Tables ( جداول سریع )
6. تبدیل متن موجود به یک جدول
برای شروع کار و توضیح موارد ، یک سند خالی را باز کرده و مکان نما را در محلی که می خواهید جدول در آنجا درج شود قرار داده و ادامه مطالب را مطالعه کنید.
چگونگی رسم جدول در ورد
کشیدن جدول در ورد با روش Graphic Grid
مسیر زیر را دنبال کنید :
Insert > Table > Insert Table
با باز شدن insert table ، یک الگوی شبکه ای اولیه و همچنین منوی سنتی زیر آن نمایش داده می شود. حال از بین مربع هایی که مشاهده می کنید ، با توجه به تعداد ردیف ها و ستون ها نشانگر موس را روی آن بکشید ، تا رنگ آنها تغییر و مشخص کند که چه جدولی برای شما ایجاد خواهد کرد ، البته جدول را همزمان شما در متن هم مشاهده خواهید کرد. توجه داشته باشید هنگامی که جدول ایجاد می شود، گزینه جدید با نام Tools Table در نوار ابزار بالا با دو زبانه جدید ظاهر می شود: Design and Layout. که به کمک آنها می توانید جداول را رنگارنگ و زیباتر کنید.
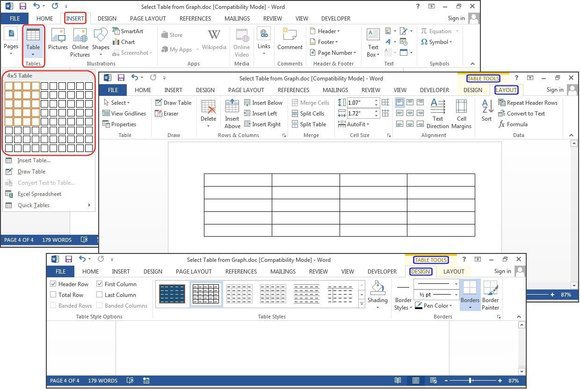
کشیدن جدول در ورد با روش Insert Table
در این روش برای رسم جدول باید تنظیمات کشیدن جدول در word را خودتان انجام دهید و همان مسیر قبلی را دنبال کنید :
Insert > Tables > Insert Table
با کلیک روی گزینه Insert Table ، پنجره کوچکی برای شما باز می شود ، در قسمت اول ، باید تعداد ستون ها و بعد ردیف ها را مشخص کنید. در قسمت بعدی باید رفتار جدول را تعیین کنید :
Fix column width : این گزینه به طور پیش فرض روی Auto است. اما شما می توانید آن را بین 0.25 اینچ تا 22 اینچ تعیین کنید که تا عرض ستون ها را آن اندازه در نظر بگیرد.
Auto fit to contents : با انتخاب این گزینه ، بسته به محتوایی که وارد می کنید عرض ستون متفاوت خواهد بود. مثلا اگر عبارت نام را وارد کنید ، عرض ستون اندازه عبارت نام یا کمی بیشتر خواهد بود و برای عبارت نام خانوادگی ، عرض ستون با این عبارت متناسب خواهد بود.
Auto fit to windows : این گزینه هم جدول را به اندازه سند متناسب می کند.
نکته : اگر می خواهید اندازه هایی که در حال حاضر وارد می کنید، به عنوان مقادیر پیش فرض برای جداول آتی نیز در نظر گرفته شود ، تیک گزینه Insert Dimensions for New Tab را بزنید.
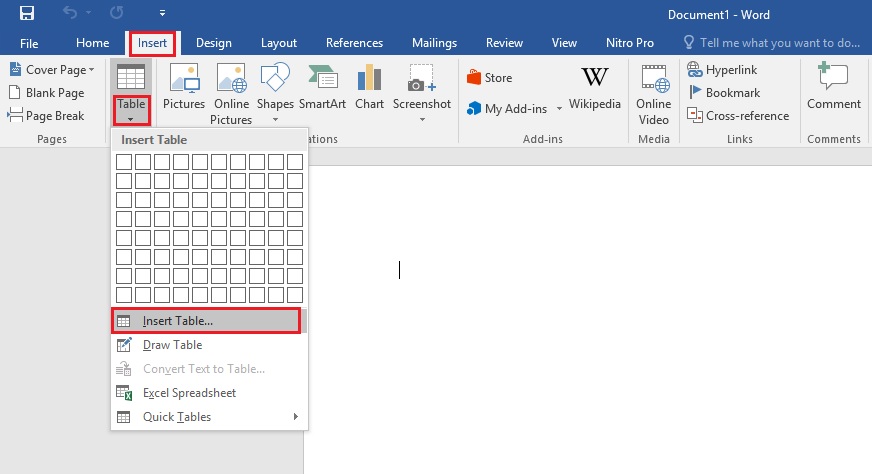
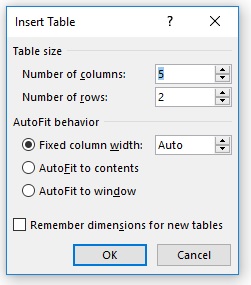
کشیدن جدول در ورد با روش Draw Table
مسیر زیر را برای استفاده از این روش دنبال کنید :
Insert> Tables > Draw Table
در این مدل رسم جدول ، مکان نما شما تبدیل به یک جدول می شود و شما می توانید جدول مورد نیاز خود را بکشید. تعداد سطرها و ستون را با توجه به جدول مورد نظر نهایی تان بکشید و هر زمان که نیاز به خروج از این حالت داشتید دکمه ESC را از روی کیبورد فشار دهید.
برای اضافه کردن یا حذف ستون ها و ردیف ها ، در هر جای جدول می توانید کلیک کنید و زبانه design را انتخاب کنید. با استفاده از Eraser می توانید خطوط ترسیم شده را پاک کنید.
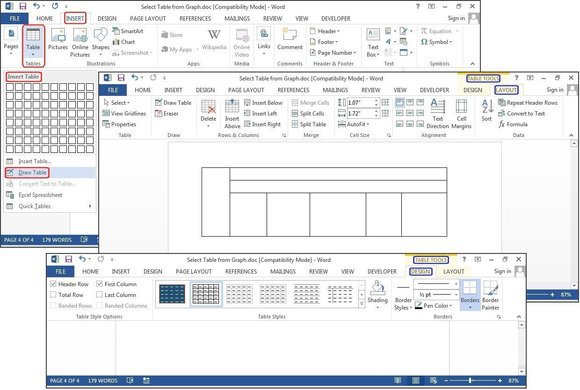
کشیدن جدول در ورد با روش Excel Spreadsheet
روش اول
Insert > Tables > Excel Spreadsheet
در این روش شما می خواهید ، از جدول رسم شده در اکسل کمک گرفته و آن را به ورد وارد کنید. مسیر فوق را دنبال کرده و با انتخاب گزینه Excel Spreadsheet ، یک صفحه گسترده اکسل در محل مکان نما شما قرار می گیرد. در نظر داشته باشید ، پس از وارد کردن اطلاعات و داده هایتان گرافیک آن غیر قابل ویرایش خواهد بود.

روش دوم
وارد کردن جدول با روش گفته شده در قسمت قبل شاید زیاد جذاب نباشد ، از این رو بهتر است این نکته را بدانید که می توانید جدول موجود در اکسل را Copy و در word آن را paste کنید. فایل اکسل را باز کنید ، جدول مورد نظر را های لایت کنید و کلید های ترکیبی Ctrl+C را فشار دهید.
بعد از paste کردن گزینه Keep Source Formattin را انتخاب کنید تا فرمت آن حفظ شود. سایر گزینه های موجود Merge Formatting است که فرمت متن را برای مطابقت با فایل هایی که شما صفحه آن را چسبانده اید، تغییر می دهد و گزینه آخر هم Keep Text Only است که متن را بدون شبکه اکسل ذخیره می کند و فرمت را تغییر می دهد.
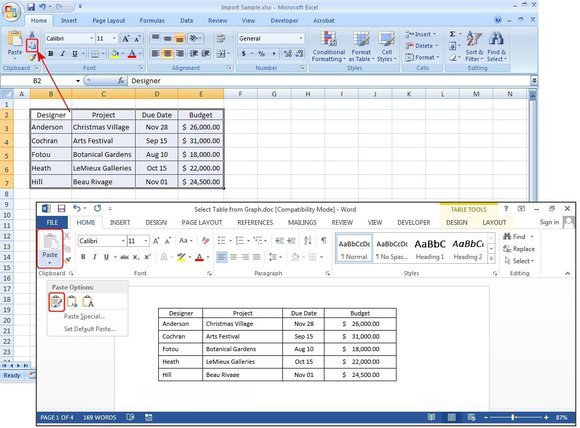
کشیدن جدول در ورد با روش Quick Tables
جداول سریع همان جداول تمپلیت در ورد است. علاوه بر 9 قالب ارائه شده ، شما می توانید طرح های خود را ایجاد و در گالری جداول سریع ذخیره کنید تا بعدا استفاده شود. مسیر زیر را دنبال کنید :
Insert > Tables > Quick Tables
یک قالب جدول را از منوی جداول سریع انتخاب کنید، سپس آن را متناسب با پروژه خود تغییر دهید.
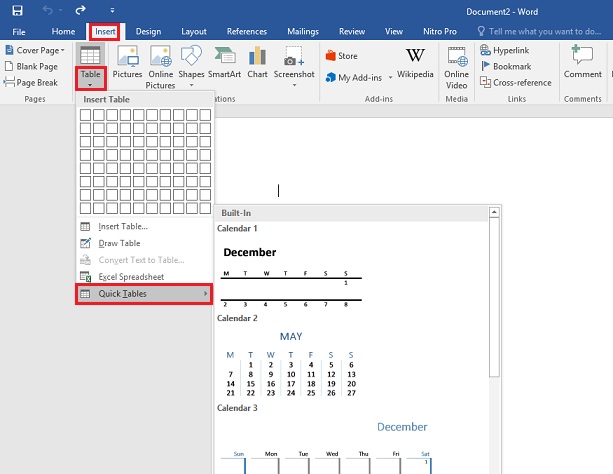
کشیدن جدول در ورد با روش تبدیل متن به جدول
ابزارهای جدول همچنین می توانند فهرست را برای سفارشی کردن و استفاده دوباره سازماندهی کنند. به عنوان مثال، ما یک لیست با استفاده از فهرستی از اسامی ، شهر، دولت، منطقه و حرفه هر فرد را تهیه کرده و میخواهیم آن را به جدول تبدیل کنیم.
متن مورد نظر را انتخاب کنید و دوباره وارد زبانه Insert شده و روی Table کلیک کنید. از منوی باز شده گزینه Convert text to table… را انتخاب کنید.
حال همان پنجره کوچک گفته شده در روش Insert Table باز می شود با یک گزینه اضافی که از طریق آن باید مشخص کنید بر چه اساسی متن را جداسازی کند. بر اساس پاراگراف ، کاما ، تب های زده شده یا غیره.
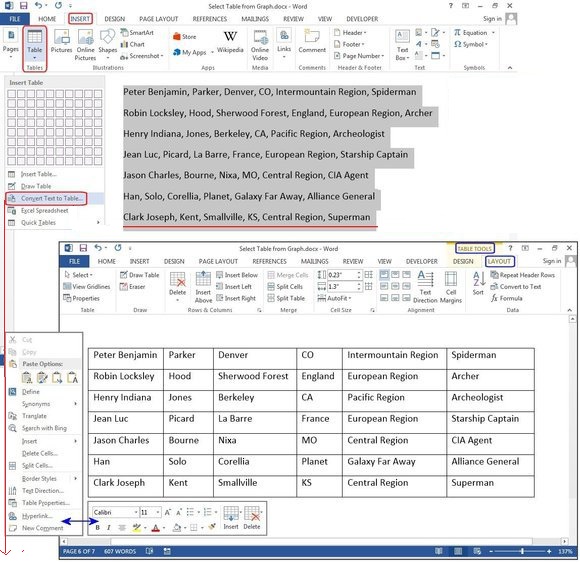
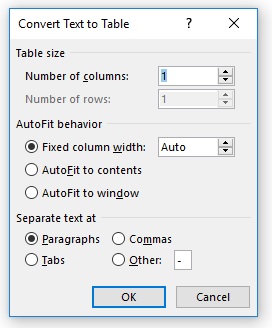
برای کسب اطلاعات بیشتر در مورد نرم افزار ورد می توانید
برای کسب اطلاعات بیشتر در مورد نرم افزار ورد می توانید


