برای آشنایی با folder options در ویندوز 10 می توانید
برای آشنایی با folder options در ویندوز 10 می توانید
فولدر آپشنز ویندوز یکی از جنبه های مهم در سیستم عامل ویندوز و به این گزینه جهت بیان اهمیت فولدها نیاز داریم. تنظیمات پوشه ها مشخص کننده بلوک های ساختار فایل و ذخیره سازی آن ها هستند. انتظار می رود که اکثرا کاربران بدانند که چگونه باید به پوشه ها دسترسی پیدا کرده و آنها را باز کنند ، شما می توانید چندین کار را با پوشه انجام دهید، فایل ها را از یک پوشه به دیگران کپی کنید، موارد را از یک پوشه پاک کنید، یک پوشه را مخفی کنید و پوشه پنهان را نشان دهید.
اکثر کاربران ویندوز به File Explorer در ویندوز 10 یا 8.1 و یا ویندوز اکسپلورر (در ویندوز 7) تکیه می کنند تا فایل ها و پوشه های خود را دسترسی و سازماندهی کنند.
در این مقاله گروه مشاوره هیواتک ، تصمیم داریم تا در خصوص folder options در ویندوز 10 و چگونگی تنظیمات پوشه ها با شما صحبت کنیم. در ابتدای کار باید بدانیم چگونه می توان به فولدر آپشنز ویندوز دسترسی پیدا کرد و بعد در خصوص تنظیمات folder option اطلاعات مفیدی را در اختیار شما قرار خواهیم داد تا از این پس بتوانید مدیریت فایل های خود را هوشمندانه تر ، سریع تر و تخصصی تر انجام دهید.
از آنجایی که هدف ما آموزش و دادن اطلاعات به کاربران در همه زمینه هاست ، از این رو پیش از این نیز فایل های کامپیوتر را مورد بحث و بررسی قرار داده و مقالات زیر را در این خصوص منتشر کرده ایم که مطالعه آنها خالی از لطف نیست.
نحوه باز کردن Foler options در ویندوز 10
در این قسمت از مقاله و قبل از هر چیزی مهم است که بدانید چگونه می توان به فولدر آپشنز ویندوز دست یافت. از این رو مراحل زیر را دنبال کنید .
روش اول
1. فایل اکسپلورر را باز کنید.
2. حال روی زبانه View اشاره کرده و بعد گزینه Options را انتخاب کنید.
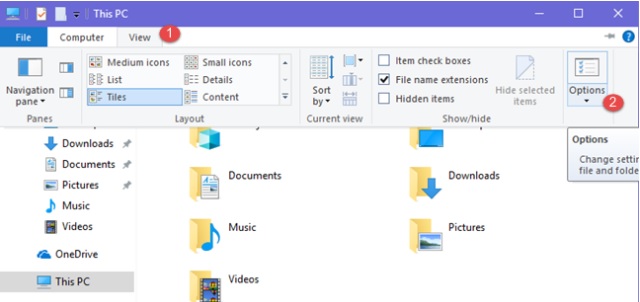
روش دوم
در منوی استارت یا روی ذره بین اشاره کرده و عبارت "Folder options" را تایپ و از نتایج حاصله File Explorer Options را انتخاب کنید.
حال که موفق به پیدا کردن فولدر آپشنز ویندوز شده اید ، حال در ادامه می خواهیم تنظیمات پوشه ها را بررسی کنیم.
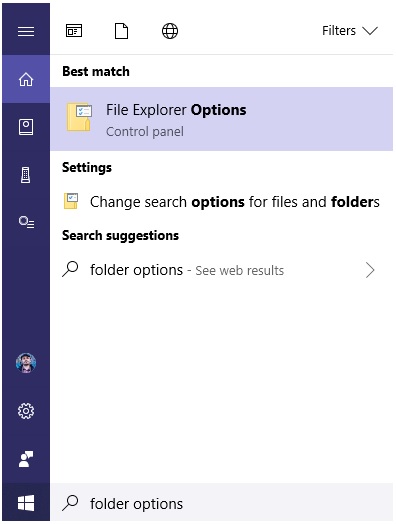
روش سوم
در منوی استارت عبارت "Control Panel" را جستجو کرده و وارد کنترل پنل شوید و سپس از گزینه Appeareance and personalization ، گزینه File Explorer Options را انتخاب کنید.
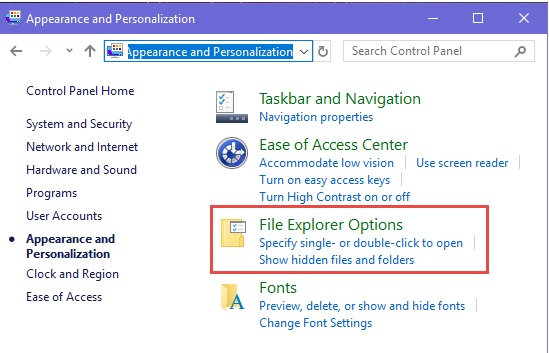
زبانه General در folder options
با باز شدن تنظیمات پوشه ها ، اولین زبانه General است ، ما در این بخش می خواهیم تنظیمات این زبانه را به شما آموزش دهیم. در اینجا جایی است که می توانید ویژگی هایی مثل این که هر پوشه در یک پنجره جدید باز شود یا در همان پنجره بماند ، یا اینکه چند کلیک برای راه اندازی یک فایل نیاز است که بین یک کلیک و دو کلیک می توانید انتخاب کنید. کاربران همچنین می توانند حریم خصوصی خود را در حساب کاربری خود کنترل کنند، انتخاب پوشه های اخیر خود را در نوار کناری نشان می دهند یا هر زمان که File Explorer بسته می شود، آنها را پنهان نگه دارند.
Browse Folder
1. Open each folder in the same window : هر فولدر در پنجره جدید در واقع باز شود.
2. Open each folder in its own window : هر فولدر در پتجره خودش باز شود و برای برگشتن به فولدر قبلی باید از دکمه back استفاده کنیم. به طور پیش فرض این مدل در نظر گرفته اشت.
Click items as follows
در این قسمت تنظیمات مربوط به اینکه هر فولدر با چند کلیک باز شود انجام می شود :
1. Single-click to open an item (point to select) اگر می خواهید پوشه ها را فقط با یک کلیک باز کنید، این گزینه را انتخاب کنید. به طور پیش فرض باز کردن پوشه ها با دوبار کلیک فعال می شود.
2. Double-click to open an item (single – click to select) : در این گزینه مشخص می کنید که دوبار کلیک کنید تا فولدر باز شود و با یک کلیک تنها آن فایل انتخاب می شود.
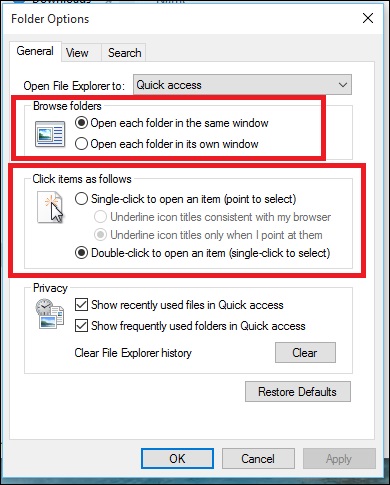
Privacy
کاربران همچنین می توانند حریم خصوصی خود را در حساب کاربری خود کنترل کنند، در واقع پوشه های اخیر خود را در نوار کناری نشان دهند یا هر زمان که File Explorer بسته می شود، آنها را نیز پنهان نگه دارند.
1. Show recently used files in Quick access : نمایش فایل های اخیرا مورد استفاده در دسترسی سریع
2. Show frequently used folders in Quick access : نمایش پوشه هایی که اغلب مورد استفاده است ، در دسترسی سریع
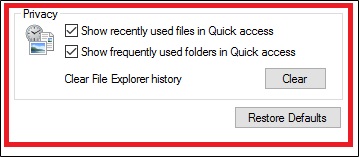
تا اینجا قسمتی از تنظیمات folder option ، را در زبانه General بررسی کردیم . حال می خواهیم به سراغ زبانه view رفته و تنظیمات پوشه ها را در این زبانه بررسی کنیم.
زبانه View در folder options
تمام استانداردهای قدیمی مانند نشان دادن یا پنهان کردن فایل های سیستم ، نمایش نام درایو یا خیر ، فایل های فشرده NTFS را با رنگ دیگری مشخص کند یا خیر ، استفاده از چک باکس برای انتخاب آیتم ها ، تغییر نحوه نمایش ، پنجره ها به تنهایی به شکل فرایندهای سیستم مستقل خودشان راه اندازی می شوند یا نه و ... را مشخص کنید.
در قسمت Folder views هم با انتخاب گزینه Apply to Folders برای همه فولدرها تنظیم می شود و Reset Folders هم تنظیمات پوشه ها را ریست و به حالت قبلی باز می گرداند. توجه داشته باشید که روی هر کدام از پوشه ها که زبانه view را باز کرده باشید تنها پوشه ای است که این قوانین برای آن اعمال می شود. اما با انتخاب Apply to Folders ، روی همه فولدرها تنظیمات folder option انجام شده اعمال می شود.
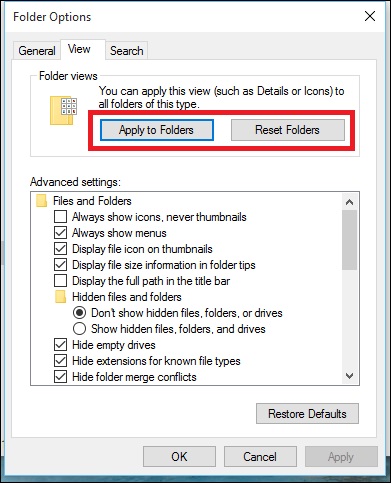
برخی از ویژگی های جدید تازه با معرفی ویندوز 10 عبارتند از گزینه ای برای استفاده از Use Sharing Wizard و تنظیماتی که پوشه ها و یا کتابخانه ها را در نوار کناری فایل اکسپلورر نمایش می دهند.
زبانه Search در folder options
کلیه تنظیمات موجود در زبانه "جستجو" (همانطور که ممکن است شما قبلا از نام آن حدس بزنید) چگونگی جستجوها در فایل اکسپلورر است ، از این قسمت می توانید تنظیم کنید که چگونه به جستجو شما پاسخ داده شود ، زمانی که به دنبال فایل های فشرده و زیپ شده یا هر چیز دیگری هستید. اگر سوالی در خصوص پیدا کردن فایل دارید ، مقاله چگونه فایلی را در کامپیوتر پیدا کنیم را بررسی کنید.
How to search
گزینه موجود در این قسمت بیان می کند که از نمایه برای جستجوهای فایل ها استفاده نکند ( نتیجه این است که فرآیند جستجو بیشتر به طول می انجامد)
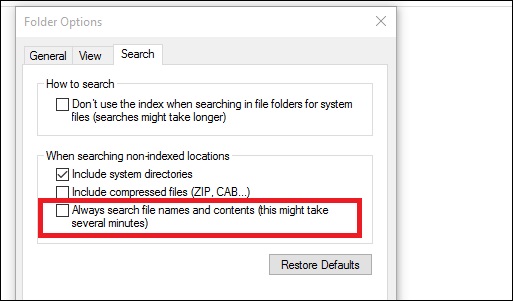
when searching non-indexed locations
1. Include system directions : راهنمایی های سیستم را شامل شود
2. Include compressed files (ZIP,CAB,…) : فایل های زیپ و فشرده را شامل شود.
3. Always search file names and contents ( this might take several minutes) : اسامی فایل ها و محتوای آنها را شامل شود ( ممکن است جستجو چند دقیقه طول بکشد)
برای آشنایی با folder options در ویندوز 10 می توانید
برای آشنایی با folder options در ویندوز 10 می توانید


