اگر در مورد جعبه سیاه ویندوز سوالی داشتید
اگر در مورد جعبه سیاه ویندوز سوالی داشتید
تا به حال برایتان اتفاق افتاده که بخواهید از راه دور یکی از دوستانتان را راهنمایی کنید تا مشکلات ویندوز خود را برطرف کند؟ توضیح دادن نحوه انجام مراحل به صورت تلفنی و از راه دور کار آسانی نیست. خوب است بدانید قابلیتی در ویندوز وجود دارد که به جعبه سیاه ویندوز معروف است. این ویژگی می تواند مرحله به مرحله تمامی اقدامات شما را به همراه تصویر و توضیحات مربوط به آن ضبط کند و در آخر گزارش کاملی در خصوص کارهای انجام شده به همراه تصاویر در اختیارتان قرار دهد. با استفاده از این قابلیت به جای آنکه زمان زیادی را صرف ارائه توضیحات تلفنی کنید ، می توانید یک بار مراحل را در سیستم خود انجام داده و گزارش آن را برای دوستتان ارسال کنید تا به کمک آن مشکل خود را برطرف کند. در همین راستا در این مقاله گروه مشاوره هیواتک قصد داریم در خصوص قابلیت های جعبه سیاه ویندوز توضیحاتی ارائه داده و نحوه کار با آن را به طور کامل به شما عزیزان آموزش دهیم. همچنین پیشنهاد می کنیم دیگر مقالات ما را نیز در ین خصوص مانند پاک کردن ویندوز اضافی ، نصب فونت های فارسی و انگلیسی در ویندوز و اضافه کردن زبان فارسی به ویندوز مطالعه فرمایید.
جعبه سیاه ویندوز چیست؟
شاید برایتان جالب باشد باشد که بدانید ویندوز هم از قابلیتی مانند جعبه سیاه هواپیما برخوردار می باشد. با فعالسازی جعبه سیاه ویندوز تمامی فعالیت هایی که روی سیستم خود انجام می دهید به طور کامل به همراه توضیحات و اسکرین شات ضبط شده و به صورت یک گزارش کامل در اختیارتان قرار می گیرد. این قابلیت یکی از برنامه های پیشفرض سیستم می باشد که در ویندوز 7 و تمامی نسخه های بعد از با نام steps recorder یا PSR قابل شناسایی است. اگر قصد دارید از مراحل انجام کاری نت برداری کنید تا آن را فراموش نکنید یا نحوه برطرف کردن مشکلی را به دوستانتان توضیح دهید پیشنهاد می کنیم به جای یادداشت کردن مراحل از جعبه سیاه ویندوز استفاده کنید . با فعالسازی این برنامه و زدن کلید Start Record تمامی مراحل انجام داده شده روی سیستم شما ثبت شده و با هر کلیک یک اسکرین شات گرفته می شود. در نهایت هم این گزارش در قالب یک فایل MHTML در محل دلخواهتان ذخیره سازی می شود. در ادامه نحوه استفاده از این قابلیت را به طور کامل بررسی می کنیم.
نحوه استفاده از جعبه سیاه ویندوز
برای استفاده از قابلیت جعبه سیاه ویندوز عبارت psr را در منوی استارت تایپ کنید و برنامه PSR یا Steps Recorder را باز کنید.

با این کار صفحه ای مانند تصویر زیر برایتان نمایش داده می شود. برای تغییر تنظیمات پیشفرض این برنامه روی فلش کنار آیکون علامت سوال کلیک کند و گزینه Settings را انتخاب نمایید.

با این کار پنجره زیر برایتان نمایش داده می شود. در این قسمت شما می توانید با زدن کلید Browse محل ذخیره سازی گزارش را انتخاب کنید. در بخش Screen Capture گزینه Enable screen capture را در وضعیت Yes قرار دهید تا با هر کلیک یک تصویر از صفحه نمایش شما در گزارش ثبت شود. در کارد پایین صفحه به صورت پیس فرض عدد 25 قرار داده شده است. این رقم تعداد اسکرین شات های گزارش را مشخص می کند. پیشنهاد می کنیم این عدد را روی بیشترین مقدار ممکن قرار دهید. ویندوز 7 تنها تا 99 اسکرین شات را پشتیبانی می کند اما اگر از ویندوز 8 یا 10 استفاده می کنید می توانید این عدد را تا 999 هم افزایش دهید. در آخر هم برای ذخیره سازی تغییرات روی OK کلیک کنید.

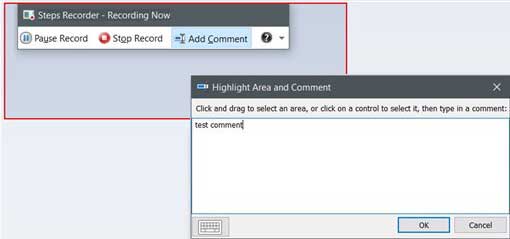
اگر در مورد جعبه سیاه ویندوز سوالی داشتید
اگر در مورد جعبه سیاه ویندوز سوالی داشتید


