اگر در مورد نرم افزار اکسل سوالی داشتید
اگر در مورد نرم افزار اکسل سوالی داشتید
بی شک اکسل یکی از پر کاربردترین نرم افزارهای مایکروسافت است که در زمینه های مختلف مخصوصا در زمانی که می خواهیم پردازی و بررسی هایی روی حجم زیادی از داده انجام دهیم بسیار مفید و کاربردی است. خیلی از مواقع می خواهیم داده هایی که در دست داریم را مرتب ، دسته بندی و در اصلاح فیلتر کنیم ، موضوع صحبت ما در گروه مشاوره هیواتک به بررسی فیلتر کردن ستون ها در اکسل و چگونگی مرتب سازی آنها اختصاص دارد.
با کمک فیلتر می توانید داده ها را محدود کنید ، قسمتی از آنها را پنهان کنید و در گروه های کوچک تری بررسی نمایید. فیلتر کردن ستون ها در اکسل ، علاوه بر مرتب سازی ستون ها در اکسل ، به شما اجازه می دهد تا تنها اطلاعاتی که مورد نیاز و علاقه شماست را نمایش دهد ، مثلا لیست شرکت کنندگان در نظر سنجی را در نظر بگیرید ، حال شما می خواهید افرادی که بین 25 تا 35 سال هستند را بررسی کنید ، مسلما جستجو کردن افرادی که رده سنی آنها بین 25 تا 35 است بین چند هزار ردیف اطلاعات کاری بسیار وقت گیر ، خسته کننده و در برخی موارد غیر ممکن است ، از این رو اهمیت مسئله فیلتر کردن ستون ها در اکسل بیش از پیش برای ما آشکار می شود. فیلترها را می توان به روش های مختلفی برای بهبود عملکرد صفحه کار خود استفاده کرد. شما می توانید متن، تاریخ ها و اعداد را فیلتر کنید. شما حتی می توانید از بیش از یک فیلتر استفاده کنید تا بیشتر نتایج خود را محدود کنید.
سایر مقالات کاربردی که در خصوص اکسل ، مطالعه آن ها را به شما پیشنهاد می کنیم :
مرتب سازی به ترتیب حروف الفبا فارسی در اکسل
مزایای فیلتر کردن ستون ها در اکسل
در قسمت مقدمه تا حدودی به مزایای فیلتر کردن ستون ها در اکسل پرداختیم اما خوب است بدانید که فیلتر یک ابزار قدرتمند است که به شما اجازه می دهد :
1. داده خود را در سریع ترین زمان ممکن بررسی کنید.
2. ردیف های قابل مشاهده را بر اساس معیارهای خاصی کاهش دهید.
3. از ویژگی هایی مانند ده عدد بالا، ده عدد پایین، یا بسته به نوع فیلتر داده خود در برخی سوابق استفاده کنید
4. از فیلترها برای پنهان کردن موقت بعضی از داده ها در یک جدول استفاده کنید
5. تمرکز بیشتر روی اطلاعات و داده هایی که باید بررسی ها و پردازش هایی روی آن انجام دهید.
6. یکی دیگر از مهم ترین مزیت های فیلتر کردن ستون ها در اکسل ، مرتب سازی ستون ها در اکسل است که بسیار کابردی و حائز اهمیت است.
نحوه فیلتر کردن ستون ها در اکسل
برای آموزش اینکه چگونه می توانیم ستون های اکسل را مرتب سازی و فیلتر کنیم ، نیاز به یک مثال داریم تا مرحله به مرحله روی این داده ها کار کنیم ، پس ما با ذکر یک مثال چگونگی فیلتر کردن ستون ها در اکسل را شروع می کنیم و در نظر داشته باشید که این مراحل روی هر حجم دیتایی قابل استفاده است :
ما در این مثال می خواهیم محتوای ورودی تجهیزات را در واحد فناوری اطلاعات و ارتباطات یک شرکت مورد بررسی قرار دهیم ،ما به اطلاعات لپ تاپ ها و پروژکتورها نیاز داریم ، همانطور که مشاهده می کنید در صفحه اکسل ما هر ستون بیانگر اطلاعات خاصی در مورد هر ردیف است ، به طور مثال در مورد یک ردیف از اطلاعات ما آی دی دستگاه ، نوع ، جزئیات دستگاه و تاریخی که چک شده است را در دسترس داریم.
1. روی برگه داده مورد نظر کلیک کرده و سپس از منوی بالا در قسمت Home ، روی گزینه Sort and Filter کلیک و سپس گزینه Filter را انتخاب کرده یا وارد زبانه Data شده و گزینه Filter را انتخاب کنید.
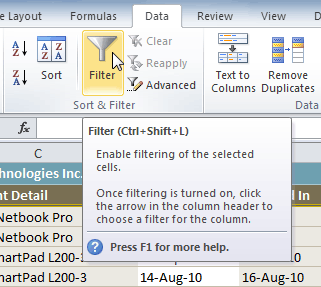
چگونگی اعمال فیلتر پیشرفته
همانطور که مشاهده می کنید ، روی هر کدام از برگه های داده یک منوی کشویی ایجاد شده است که با باز کردن منو چند گزینه زیر پیش روی ماست :
Sort A to Z : به ترتیب نزولی مرتب می کند
Sort Z to A : به ترتیب صعودی مرتب می کند.
Sort by color : بر اساس رنگ مرتب سازی را انجام می دهد .
Text Filters :
این بخش شامل داده های مختلفی متنی ، عددی و تاریخی است که به شرح زیر می باشد و برای هر کدام یک مثال تصویری نیز آورده شده است.
داده های متنی
| داده های متنی | |
| مساوی است | Equals |
| نا مساوی است | Does Not Equal |
| شروع می شود با | Begins with |
| تمام می شود با | Ends with |
| شامل می شود | Contains |
| شامل نمی شود | Does not Contains |
| فیلتر دلخواه | Custom filter |
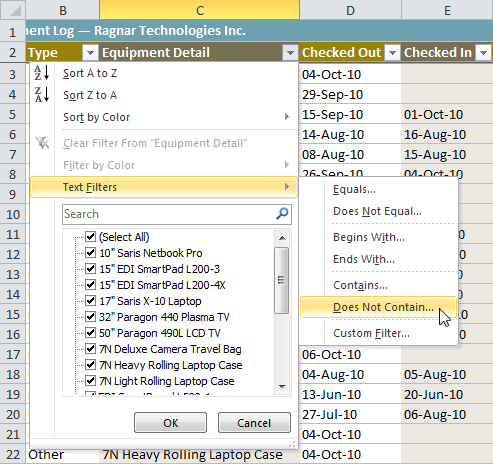
داده های تاریخی (زمانی)
| داده های تاریخی | |
| مساوی است | Equals |
| قبل | Before |
| بعد | After |
| بین | Between |
| فردا | Tomorrow |
| امروز | Today |
| دیروز | Yesterday |
| هفته بعد | Next week |
| این هفته | This week |
| هفته قبل | Last week |
| ماه بعد | Next Month |
| این ماه | This Month |
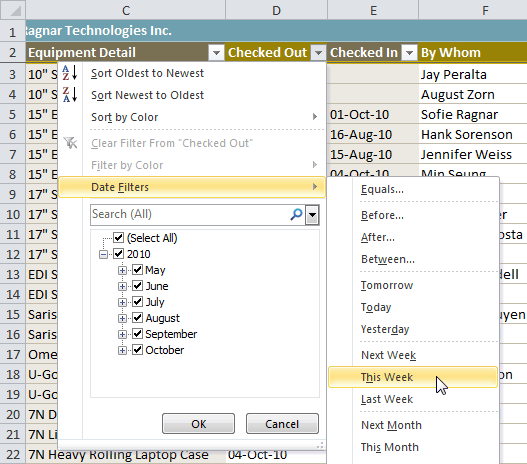
داده های عددی
| داده های عددی | |
| مساوی است | Equals |
| نا مساوی است | Does Not Equal |
| بزرگتر از | Greater Than |
| بزرگتر یا مساوی | Greater Than or Equals to |
| کمتر از | Less than |
| کوچکتر یا مساوی | Less Than or Equals to |
| بین | Between |
| 10عدد بالا | Top 10 |
| بالاتر از میانگین | Above Average |
| پایین تر از میانگین | Below Average |
| فیلتر دلخواه | Custom filter |
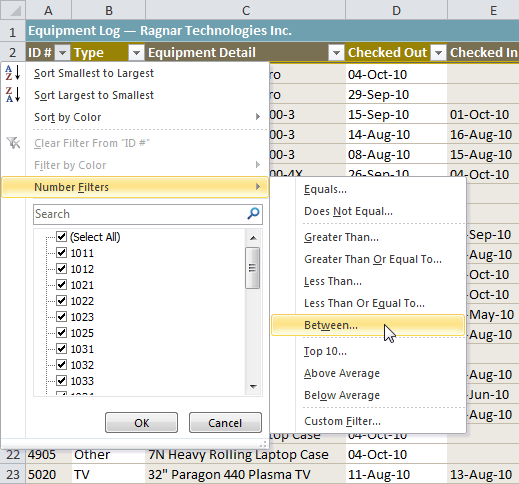
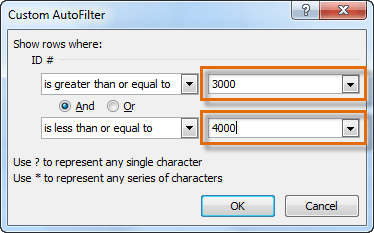
حال ممکن است موردی که می خواهید جستجو کنید با هر کدام از این شروط صدق کند و نتیجه را برای شما نمایش دهد یا در هیچ کدام نگنجد و نتیجه ای نداشته باشد. همانطور که در تصویر فوق مشاهده می کنید، شما در پنجره کوچک باز شده ، می توانید به طور همزمان شرط های مختلف را نیز اعمال کنید.
در پایین این گزینه ها همانطور که در تصویر زیر مشخص شده است شما یک لیست دیگری را مشاهده می کنید که در اینجا همه اطلاعات این ستون را می توانید مشاهده کنید با یک گزینه که select all نوشته شده و شما با انتخاب آن همه داده هایتان را انتخاب خواهید کرد. البته این نکته را در نظر داشته باشید که در کادر بالای این لیست ، عبارت مورد نظر را تایپ و جستجو کنید.
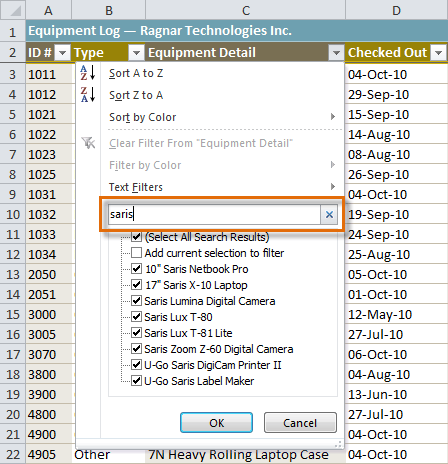
ما در ابتدای سخن گفتیم که ما اطلاعات پروژکتورها و لپ تاپ ها را میخواهیم پس از لیست باید این دو مورد را تیک بزنیم و سپس روی OK کلیک کنیم تا نتایج برای مان نمایش داده شود.
همانطور که در تصویر زیر مشخص شده است شما تنها اطلاعات مربوط به لپ تاپ و پروژکتور را مشاهده می کنید و سایر اطلاعات موقتا پنهان شده است.
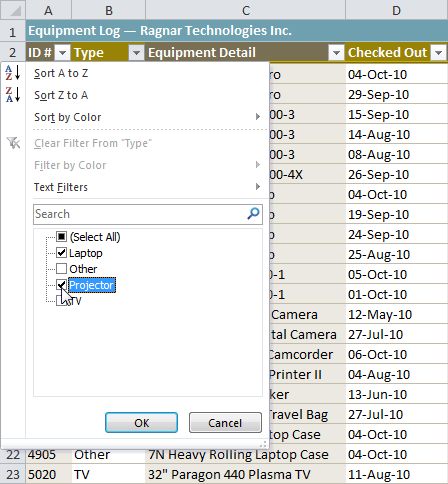
پاک کردن فیلتر از ستون های اکسل
یکی از سوال هایی که ممکن است در این مقطع برای شما پیش بیاید این است که برای اینکه فیلتر اعمال شده را از روی ستون ها چه کاری باید انجام دهیم؟ برای انجام این کار اقدامات زیر را انجام دهید :
1. روی منوی کشویی هر کدام از ستون ها کلیک کنید تا منو برای شما باز شود. مثلا ستون Checked out
2. حال باید روی گزینه "Clear Filter From Checked out " اشاره کنید ، تا فیلتر اعمال شده پاک شود.
نکته : اگر همه ستون ها دارای فیلتر باشند ، دیگر نیازی به انتخاب تک تک ستون ها نیست و شما می توانید از زبانه Data ، گزینه Filter را انتخاب کنید تا فیلتر اعمال شده پاک شود. به این ترتیب داده هایی که قبلا پنهان شده اند بار دیگر نمایش داده می شوند.
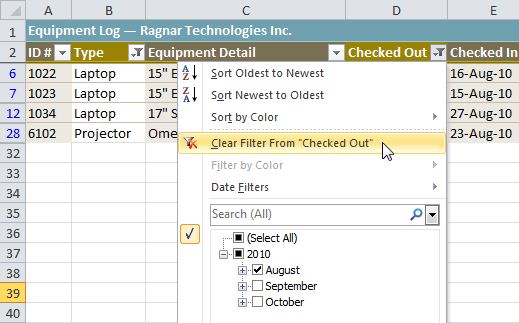
اگر در مورد نرم افزار اکسل سوالی داشتید
اگر در مورد نرم افزار اکسل سوالی داشتید


