برای آشنایی با ویژگی های کلیپبورد در ویندوز 10 می توانید
برای آشنایی با ویژگی های کلیپبورد در ویندوز 10 می توانید
در ویندوز 10، شما می توانید متن و تصاویر را برای مدت زمان طولانی کپی کنید و بچسبانید، اما شما فقط می توانید یک قطعه از یک محتوا را در یک زمان کپی کنید.
برای غلبه بر این محدودیت ها و ایجاد تجربه بیشتر، با شروع به به روز رسانی اکتبر 2018، ویندوز 10 اقدام به معرفی یک کلیپ بورد جدید کرد که متن و تصاویر کپی شده (تا 4 مگابایت) را ردیابی می کند. همچنین می توانید محتوای را از تاریخ کلیپ بورد و یا حتی مواردی که شما را مرتبا بارها کپی کرده و بارگذاری می کنید مشاهده و آنها را وارد کنید. مایکروسافت با بهبود کلیپبورد ویندوز 10، تاریخچه ای از آیتم های کپی شده خود را مشاهده کرده و حتی آن ها را بین سیستم های مختلف دیگری که دارید سینک کنید.
موضوع صحبت ما در گروه مشاوره هیواتک همانطور که مشخص است ، کلیپبورد ویندوز 10 است ، ما در این مقاله می خواهیم موارد زیر را بررسی کنیم:
نحوه فعال کردن کلیپبورد ویندوز 10
نحوه همگام سازی تاریخچه کلیپبورد ویندوز 10
چگونه پاک کردن تاریخ کلیپبورد ویندوز 10
نحوه استفاده از کلیپبورد ویندوز 10
با ما همراه باشید تا این ویژگی ویندوز 10 را به شما معرفی کرده و مزایای استفاده و فعال سازی آن را بررسی نماییم ، از آنجایی که ویندوز 10 کاربران زیادی دارد ، ما در مقالات دیگر هم در خصوص ویندوز 10 اطلاعات مفیدی را تولید و در اختیار شما قرار داده ایم که امیدواریم مورد رضایت و توجه شما واقع شود .
نحوه فعال و غیر فعال کردن کلیپ بورد در ویندوز 10
فعال کردن کلیپبورد ویندوز 10
در ویندوز 10 نسخه 1809، می توانید کلیپ بورد جدید را با استفاده از برنامه تنظیمات و میانبر صفحه کلید جدید فعال کنید.
روش اول
فعال کردن کلیپبورد ویندوز 10 با استفاده از تنظیمات
وارد Settings یا تنظیمات شده و سپس روی System
بر روی Clipboard کلیک کرده و در نهایت سوئیچ Clipboard history را روشن کنید.
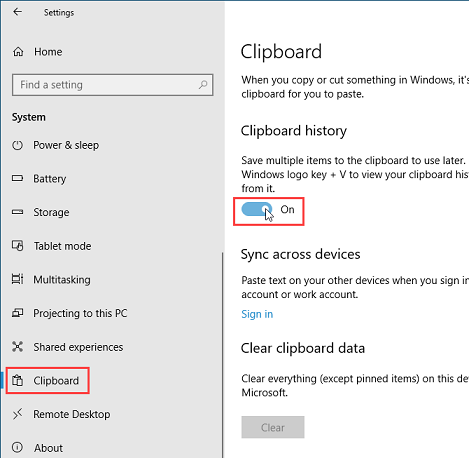
روش دوم
متناوبا، برای فعال کردن کلیپ بورد با استفاده از میانبر صفحه کلید، از این مراحل استفاده کنید:
از میان کلید میانبر ویندوز + V استفاده و سپس روی دکمه روشن کردن کلیک کنید.
پس از اتمام مراحل، می توانید از تجربه کلیپ بورد استفاده کنید و بسیاری از تنظیمات دیگر را مدیریت کنید.
غیر فعال کردن کلیپبورد ویندوز 10
دستگاه تاریخچه کلیپ بورد با استفاده از سیستم به طور پیش فرض غیرفعال است، اما اگر با استفاده از این مراحل ویژگی فعال شود، می توانید آن را بررسی یا غیرفعال کنید:
1.تنظیمات یا Settings را باز کرده و روی System کلیک کنید.
2. سپس روی Clipboard کلیک و سوییچ Clipboard history را خاموش کنید.
نحوه همگام سازی تاریخچه کلیپبورد ویندوز 10
شاید یکی از جالب ترین ویژگی های کلیپ بورد جدید این است که توانایی قرار دادن متن و تصاویر روی دستگاه های دیگر شما هم وجود دارد. با این حال، به دلایل حفظ حریم خصوصی، باید با استفاده از این مراحل فعال و پیکربندی کنید.
1. تنظیمات یا Settings را باز کرده و روی System کلیک کنید.
2. سپس روی Clipboard کلیک و سوییچ Sync across devices را روشن کنید.
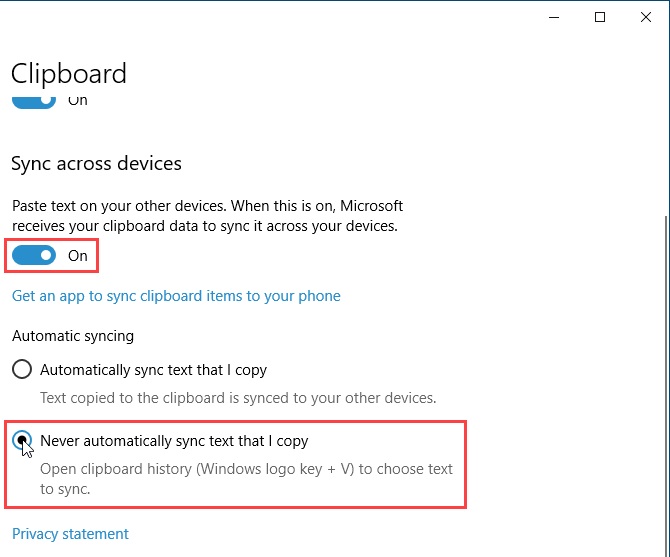
3. گزینه همگام سازی خودکار را که می خواهید استفاده کنید را انتخاب کنید:
Automatically sync text that I copy
تاریخچه کلیپبورد ویندوز 10 شما وارد فضای ابری شده و در سراسر دستگاه های شما همگام سازی می شود.
Never automatically sync text that I copy
با انتخاب این گزینه بایستی تاریخچه کلیپ بورد را باز کنید و محتوایی را که میخواهید در همه دستگاهها در دسترس قرار دهید را انتخاب کنید.
پس از اتمام مراحل، سابقه محتوا با استفاده از تنظیمات مشخص شده شما به ابر و در سراسر دستگاه همگام خواهد شد.
چگونگی پاک کردن تاریخچه کلیپبورد ویندوز 10
اگر می خواهید تاریخچه کلیپ بورد خود را حذف کنید ، از این مراحل استفاده کنید:
1.تنظیمات یا Settings را باز کرده و روی System کلیک کنید.
2. سپس روی Clipboard کلیک کرده و در نهایت دکمه Clear را انتخاب کنید تا تاریخچه کلیپبورد ویندوز 10 شما پاک شود.
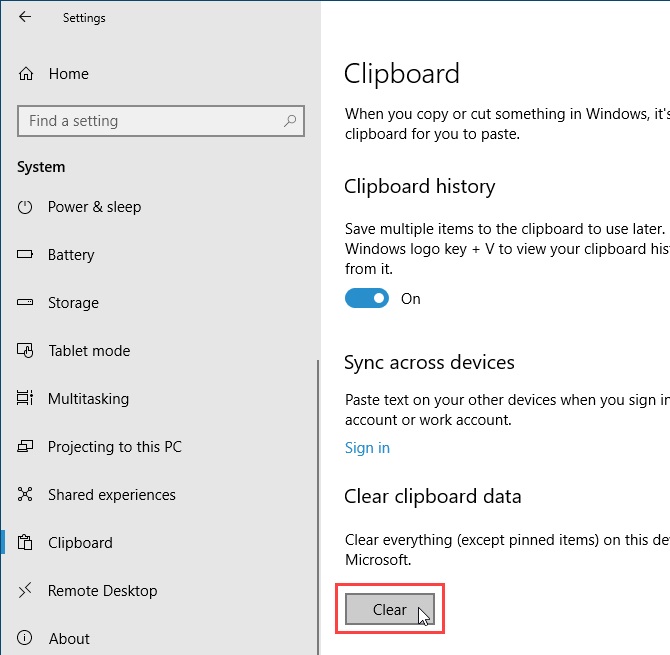
پس از تکمیل مراحل، محتوای کلیپ بورد شما از دستگاه و حساب مایکروسافت پاک خواهد شد، اما آیتم های پین شده در تاریخ باقی خواهند ماند تا زمانی که آنها را به صورت دستی حذف کنید.
اگر بخواهید یک یا دو کلیپ را حذف کنید، به جای پاکسازی کل تاریخ، می توانید کلید های ویندوز + V را باز کنید و برای هر محتوایی که میخواهید حذف کنید، روی دکمه X کلیک کنید. همچنین می توانید بر روی دکمه Clear all در رابط کاربری History کلیک کنید تا لیست پاک شود.
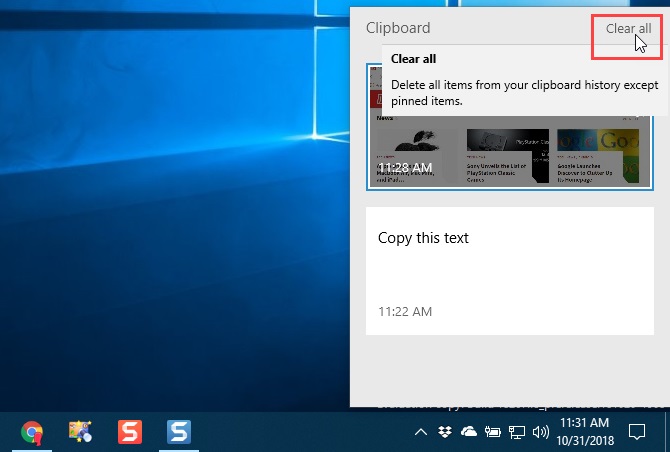
نحوه استفاده از کلیپبورد ویندوز 10
در این بخش از مقاله می خواهیم به بیان مهم ترین موضوع و آن هم نحوه استفاده از کلیپبورد ویندوز 10 بپردازیم ،خوب است حال که با چگونگی فعال و غیر فعال کردن ، پاک کردن تاریخچه و همگام سازی اطلاعات موجود در آن بین دیگر سیستم ها آشنا شدیم ، با چگونگی استفاده از این ویژگی هم آشنا شویم. اگرچه این کلیپ بورد جدید یک رابط کاربری جدید و چندین ویژگی جدید را معرفی می کند، اما استفاده از آن کار پیچیده ای نیست تجربه کردن آن را به شما توصیه می کنیم.
واقعیت اینجاست که کلیپ بورد جدید، تجربه قدیمی را که قبلا می دانید را تکمیل می کند. هنگامی که شما به به روز رسانی اکتبر 2018 ارتقا دهید، هنوز می توانید از میانبر Ctrl + C برای کپی و میانبر Ctrl + V برای چسباندن استفاده کنید ؛ اکنون نیز می توانید با کلید های ویندوز + V وارد تاریخچه کلیپبورد شوید. در این رابط جدید، شما لیستی از موارد (مانند متن و تصاویر) را که از برنامه های مختلف مانند Microsoft Word، Snip & Sketch، OneNote و غیره کپی کرده اید پیدا خواهید کرد.
اگر می خواهید محتوای خود را از سابقه کپی و وارد کنید، از این مراحل استفاده کنید:
1. متن یا تصویر را از یک برنامه انتخاب و کلیک راست کرده و بر روی گزینه Copy or Cut کلیک کنید.
2. حال سندی که می خواهید در آنجا عملیات Paste را انجام دهید ، باز کرده و از کلیدهای ترکیبی ویندوز + V استفاده کنید.
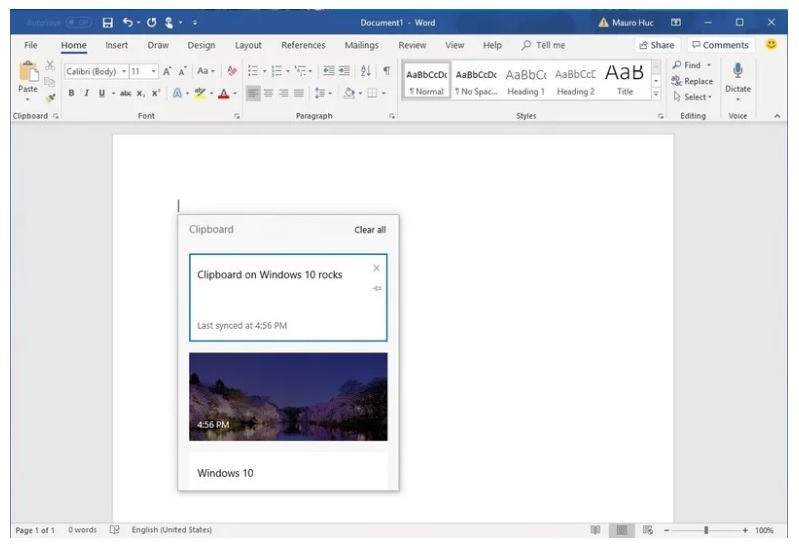
همچنین می توانید با استفاده از این مراحل، مواردی را که بارها آنها را بارگذاری میکنید برای دسترسی سریعتر پین کنید.
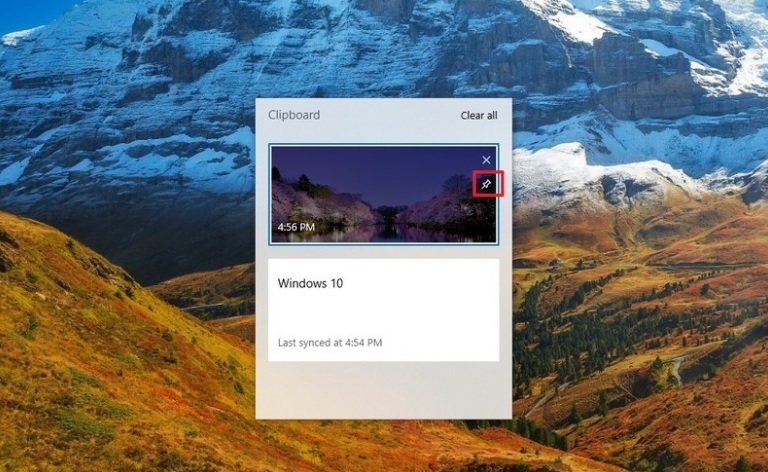
از کلید ویندوز + V برای باز کردن تاریخ کلیپ بورد استفاده کنید و روی دکمه پین برای محتوایی که مرتبا بارگذاری می کنید کلیک کنید.
اگر شما به محتوا دیگر نیازی ندارید روی دکمه پین مجددا کلیک کنید و یا با انتخاب دکمه x آنها را حذف کنید. در تاریخچه محدودیت هایی هم وجود دارد :
به عنوان مثال، شما می توانید نام یک فایل را کپی کنید، اما کپی کردن یک فایل برای انتقال آن به مکان دیگر در تاریخ نمایش داده نخواهد شد یا تصاویری به صورت تکی کپی نمی شود و با همگام سازی در سایر سیستم ها قابل دسترسی نیست ، اما اگر شما یک سند یا Document را کپی کنید در تاریخچه آن را خواهید یافت.
برای آشنایی با ویژگی های کلیپبورد در ویندوز 10 می توانید
برای آشنایی با ویژگی های کلیپبورد در ویندوز 10 می توانید


