برای آشنایی با روش های داشتن واتساپ روی کامپیوتر می توانید
برای آشنایی با روش های داشتن واتساپ روی کامپیوتر می توانید
در مقاله امروز هیواتک قصد داریم شما را با نحوه دریافت پیام های واتساپ روی کامپیوتر که یکی از محبوب ترین پیام رسان های حال حاضر می باشد آشنا نماییم. معمولا عادت داریم از پیام رسان ها در گوشی های تلفن همراه استفاده نماییم ، این در حالیست که در مواقعی نیاز پیدا خواهید کرد بر روی کامپیوتر یا لپ تاپ نیز از این پیام رسان ها استفاده نمایید و از مزایای آن بهره ببرید. در مقالات قبلی هیواتک مانند ویژگی های جدید تلگرام دسکتاپ و آپدیت تلگرام دسکتاپ ، نحوه دانلود و نصب تلگرام طلایی برای کامپیوتر شما را با نسخه دسکتاپ پیام رسان های دیگر مانند تلگرام و تلگرام طلایی آشنا نمودیم.
البته توجه داشته باشید استفاده از نسخه دسکتاپ واتساپ تفاوت هایی را نیز نسبت به نسخه دسکتاپ پیام رسان های دیگر دارد ،یکی اینکه بر خلاف سایر نرم افزارها که استفاده از نسخه دسکتاپ آن ها، تنها نیاز به وارد نمودن شماره همراه و دریافت کد فعال سازی دارند ، برای استفاده از نسخه دسکتاپ واتساپ و دسترسی به حساب کاربری خود ، می بایست QR کد واتساپ را اسکن نمایید و دیگر اینکه برای استفاده از نسخه دسکتاپ واتساپ می بایست اینترنت گوشی تلفن همراه خود ( وای فای یا دیتا ) نیز همواره وصل باشد و در صورتی که اینترنت قطع باشد، دسترسی به نرم افزار از طریق نسخه دسکتاپ نیز امکان پذیر نمی باشد. در این مقاله ابتدا به نحوه دسترسی به دانلود و چگونگی نصب این نرم افزار خواهیم پرداخت ، سپس به روش های داشتن واتساپ روی کامپیوتر با استفاده از نسخه های موبایل اندروید و آیفون خواهیم پرداخت. برخی از مقاله های قبلی هیواتک در خصوص پیام رسان محبوب واتساپ عبارتند از :
آموزش استوری یا استاتوس واتساپ
دانلود و نصب واتساپ روی کامپیوتر
اولین اقدام برای استفاده از واتساپ در کامپیوتر دانلود این نرم افزار و سپس نصب آن می باشد. بهترین راه برای دانلود این نرم افزار استفاده از سایت رسمی واتساپ می باشد. به این نکته توجه داشته باشید که این روش برای کامپیوترهای با ویندوز 8 به بالا کاربرد دارد و همچنین پیش نیاز دیگری نیز برای دانلود لازم است و آن این که بدانید ویندوز مورد استفاده 32 بیتی است یا 64 بیتی که در صورتی که در تشخیص این مساله با مشکلی مواجه شوید مطالعه مقاله تشخیص ویندوز 32 از 64 را به شما پیشنهاد می نماییم ، توجه داشته باشید برای استفاده از این نرم افزار پیام رسان در ویندوز های پایین تر از 8 می بایست از سایت های دانلود نرم افزار استفاده نمایید.با ورود به صفحه اصلی سایت بر روی گزینه Mac or Windows PC کلیک نمایید و در صفحه جدید باز شده متناسب با ویندوز خود بر روی ویندوز مورد نظر خود کلیک و آن را دانلود نمایید.
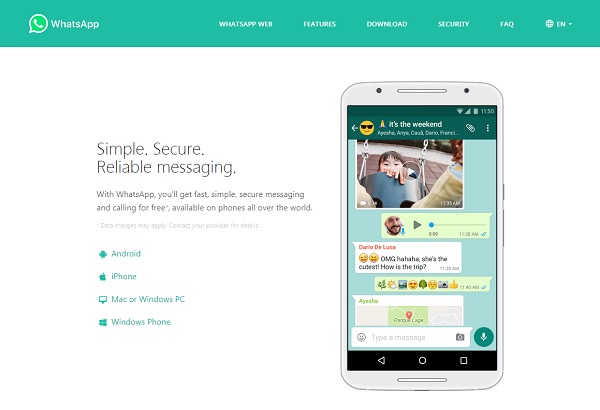
پس از دانلود نسخه دسکتاپ پیام رسان واتساپ نوبت به نصب آن بر روی کامپیوتر می باشد ، در صورتی که نرم افزار به صورت فشرده دانلود شد می بایست با استفاده از نرم افزارهایی مثل WinRAR آن را از حالت فشرده خارج کرده و نصب کنید و آن را اجرا می نمایید ، در ابتدا با صفحهای مواجه خواهید شد که در آن یک QR Code قرار گرفته است. در صورتی که میخواهید به صورت مداوم در حساب کاربری خود باشید ، تیک گزینه Keep me signed in را بزنید. برای استفاده از این QR Code با توجه به اندروید و یا آیفون بودن گوشی خود با توجه به مطالب گفته شده در ادامه این مقاله با ما همراه باشید.
دریافت پیام های واتساپ روی کامپیوتر با کمک واتساپ گوشی های اندروید
در صورتی که از گوشی اندرویدی استفاده می نمایید ، به منظور دریافت پیام های واتساپ روی کامپیوتر پس از دانلود و نصب ، همانطور که در مقدمه این مقاله اشاره نمودیم لازم است QR کد واتساپ را اسکن نمایید و همچنین اینترنت گوشی تلفن همراه خود ( وای فای یا دیتا ) نیز همواره در هنگام استفاده از نسخه دسکتاپ وصل باشد. بنابراین پس از اطمینان از اتصال به اینترنت گوشی ، واتساپ گوشی اندروید خود را اجرا نمایید و مراحل ذیل را برای استفاده از نسخه دسکتاپ انجام دهید :
- پس از ورود به برنامه واتساپ بر روی سه نقطه گوشه سمت راست و بالا تاچ نمایید.
- از منوی کشویی باز شده ، گزینه WhatsApp Web را تاچ کنید ، تا با انتخاب این گزینه صفحه اسکنر بازشود.
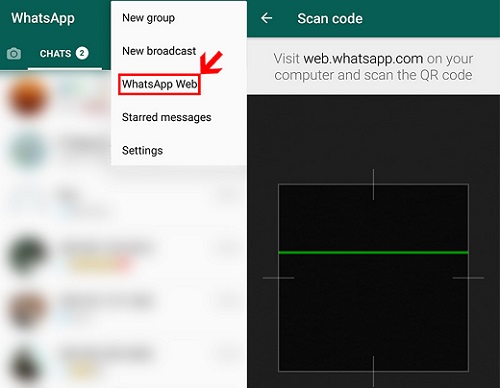
- بر روی OK , Got it تاچ کرده ، دوربین گوشی خود را در مقابل QR Code نسخه دسکتاپ قرار داده تا آن را اسکن نماید.
- با اتمام فرآیند اسکن QR کد ، وارد حساب کاربری خود خواهید شد و می توانید به ارسال و دریافت پیام بپردازید.
نکته : در صورتی که قادر به اسکن بارکد نیستید ، اطمینان حاصل نمایید که دوربین گوشی به درستی عمل میکند. اگر دوربین درست کار نکند قادر به اسکن کد و به تبع آن استفاده از برنامه نخواهید بود.
برای خروج از واتساپ وب می توانید از دو روش اقدام نمایید. در روش اول از طریق تنظیمات واتساپ گوشی و در روش دوم از طریق واتساپ دسکتاپ :
روش اول : پس از ورود به برنامه واتساپ گوشی اندروید خود بر روی سه نقطه گوشه سمت راست و بالا تاچ نمایید و از منوی کشویی باز شده ، گزینه WhatsApp Web را تاچ کنید و در این صفحه گزینه Log out from all devices را تاچ کرده تا از واتساپ دسکتاپ خارج شوید.
روش دوم : همچنین می توانید از طریق واتساپ دسکتاپ نیز از این برنامه خارج شوید. به این ترتیب که بر روی سه نقطه افقی بالای صفحه تاچ کرده و بر روی گزینه Log Out کلیک کنید.
دریافت پیام های واتساپ روی کامپیوتر با کمک واتساپ گوشی های آیفون
در صورتی که از گوشی آیفون استفاده می کنید ، به منظور دریافت پیام های واتساپ روی کامپیوتر پس از دانلود و نصب ،همانطور که در مقدمه این مقاله اشاره نمودیم لازم است QR کد واتساپ را اسکن نمایید و همچنین اینترنت گوشی تلفن همراه خود ( وای فای یا دیتا ) نیز همواره در هنگام استفاده از نسخه دسکتاپ وصل باشد. در صورتی که مشکلی در خصوص وصل اینترنت وای فای به گوشی دارید مطالعه مقاله خاموش شدن چراغ اینترنت مودم و قطع و وصل شدن اینترنت را به شما پیشنهاد می نماییم. بنابراین پس از اطمینان از اتصال به اینترنت گوشی ، واتساپ گوشی آیفون خود را اجرا نمایید و مراحل ذیل را برای استفاده از نسخه دسکتاپ انجام دهید :
- پس از باز کردن برنامه در پایین صفحه بر روی تنظیمات یا Settings تاچ کنید .
- سپس می بایست بر روی گزینه یا WhatsApp Web/Desktop تاچ کنید.
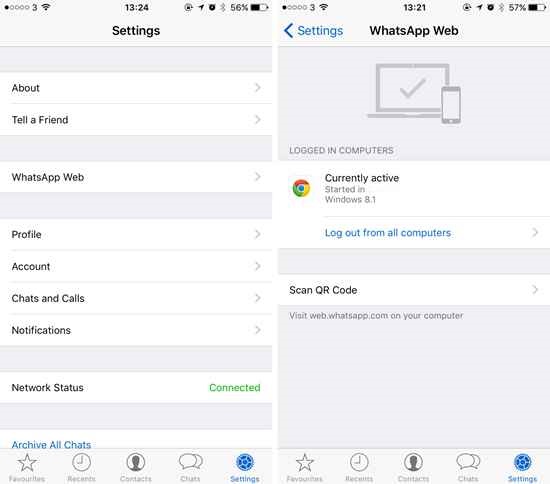
- در این صفحه بر روی Scan QR code تاچ کنید ، زمانی که درخواست شما اجرا شود اسکنر فعال شده و عملیات اسکن QR Code در واتساپ را انجام خواهد شد .
-در مرحله آخر دوربین تلفن همراه خود را مقابل QR Code نمایش داده شده روی مانیتور کامپیوتر یا لپ تاپ تان قرار داده و تا پایان عملیات اسکن صبر کنید.
پس از اسکن موفق و شناسایی آن ، وارد صفحه حساب کاربری خود شده و می توانید به ارسال و دریافت اطلاعات بپردازید.ضمن اینکه در صورتی که قادر به اسکن بارکد نیستید ، اطمینان حاصل نمایید که دوربین گوشی به درستی عمل می کند.
روش اول : پس از ورود به برنامه واتساپ گوشی آیفون خود بر روی گزینه Setting در پایین صفحه تاچ کرده ، در این صفحه بر روی گزینه WhatsApp Web تاچ کنید و در صفحه جدید گزینه Log out from all devices را تاچ کرده تا از واتساپ دسکتاپ خارج شوید.
روش دوم : همچنین می توانید از طریق واتساپ دسکتاپ نیز از این برنامه خارج شوید. به این ترتیب که بر روی سه نقطه افقی بالای صفحه تاچ کرده و بر روی گزینه Log Out کلیک کنید.
برای آشنایی با روش های داشتن واتساپ روی کامپیوتر می توانید
برای آشنایی با روش های داشتن واتساپ روی کامپیوتر می توانید


