در صورتی که در خصوص چگونگی نصب فلش پلیر بر روی کامپیوتر سوالی دارید
در صورتی که در خصوص چگونگی نصب فلش پلیر بر روی کامپیوتر سوالی دارید
در مقاله امروز هیواتک قصد داریم شما را با چگونگی نصب فلش پلیر بر روی کامپیوتر آشنا نماییم. حتما تا کنون نام فایل های فلش و همچنین فلش پلیر را شنیده اید. فایل های فلش ، فایل هایی با فرمت SWF می باشند ، سایت هایی که قسمت های متحرک و یا بازی های آنلاین دارند نیز بر پایه فلش ساخته شده و شما برای مشاهده این فایل ها نیاز به فلش پلیر دارید. فلش پلیر نرم افزاری است که بیش از هر کاربرد دیگری مورد نیاز تمامی مرورگرها می باشد، چرا که برای انجام بازی های آنلاین ، مشاهده ویدئو های آنلاین سایت های اشتراک ویدئو و ... به نرم افزار فلش پلیر نیاز خواهید داشت. برنامه فلش پلیر برای مرورگرهای گوگل کروم ، موزیلا فایرفاکس ، نت اسکیپ ، سافاری ، اینترنت اکسپلورر ، اپرا و یکی از پلاگین های ضروری برای تمامی این مرورگر ها می باشد ، همچنین Flash Player برای اجرای فایل های فلش در ویندوز مورد نیاز و قابل نصب می باشد. تأثیرات فراوان این نرم افزار در زمینه فراهم آوردن تمهیداتی به منظور تماشای آنلاین محتوای صوتی ، تصویری و چند رسانهای، اجرای اپلیکیشنهای تحت وب و ... غیر قابل چشم پوشی می باشد ، بنابراین تصمیم گرفتیم در مقاله امروز هیواتک با آموزش نصب فلش پلیر روی مرورگرهای مختلف و چگونگی نصب فلش پلیر بر روی کامپیوتر با شما همراه باشیم. مرورگر ها پنجره ما به روی دنیای مجازی می باشند و با توجه به اهمیت آن ها با سری مقالاتی در این خصوص در هیواتک با شما همراه بوده ایم.
پاک کردن آدرس های تایپ شده و حذف تاریخچه مرورگر فایرفاکس
پاك كردن كش مرورگر کروم و مرورگر فایرفاکس
تغییر مرورگر پیش فرض در ویندوز و اندروید
چگونه مرورگر کروم را ریست کنیم
نصب فلش پلیر روی مرورگر گوکل کروم
قبل از هر چیزی می بایست بدانیم شرکت Adobe برای پشتیبانی از تمام مرورگرها، برنامه Flash Player را در قالب دو نسخه ActiveX و Plugin عرضه می نماید که نسخه ActiveX برنامه مخصوص مرورگر اینترنت اکسپلورر و مرورگرهایی که بر پایه آن نوشته شدهاند مانند Maxthon می باشد و نسخهی Plugin مخصوص مرورگرهایی می باشد که قابلیت اضافه کردن Plugin را دارا می باشند مانند Firefox و البته ذکر این نکته ضروری می باشد که مرورگرهای جدید تر مانند Google Chrome و یا Opera نیازی به Adobe Flash Player ندارند چرا که این مرورگرها برنامه Flash Player را به صورت پیش فرض دارند و با هر بار انتشار نسخه جدید، برنامه Flash Player درون آن ها نیز آپدیت میشود.
با دانستن این پیش زمینه بهتر است در مرورگر گوگل کروم به جای نصب فلش پلیر از کلمه فعال کردن فلش پلیراستفاده نماییم ، برای انجام این کار مرورگر گوگل کروم را باز کرده و آدرس chrome://settings/content را در نوار آدرس گوگل کروم تایپ کنید. سپس در صفحه تنظیمات محتوا ، تنظیمات فلش پلیر را پیدا کنید. در این قسمت گزینه Allow sites to runFlash را انتخاب و سپس بر روی گزینه Done کلیک کنید تا تغییرات ذخیره شوند.
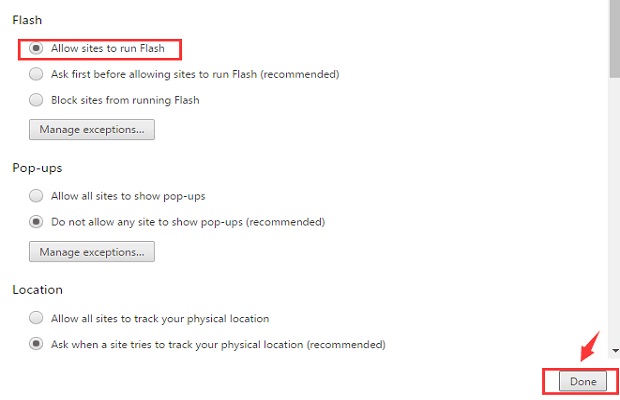
در صورتی که قصد دارید موارد بیشتری به فهرست سایت هایی که اجازه اجرای فلش پلیر دارند اضافه کنید، بر روی Manage exceptions کلیک کنید و آدرس سایت مورد نظر خود را در این بخش وارد کنید و در انتها بر روی Done کلیک کنید تا تغییرات ذخیره شوند.در صورتی که در خصوص نحوه تغییر تم گوگل کروم سوالی دارید مطالعه مقاله آموزش تغییر تم گوگل کروم را به شما پیشنهاد می نماییم.
گاهی اوقات ممکن است به دلایلی نسخههای قدیمی پلاگین در مرورگر کروم باقی مانده و آپدیت نشده باشد. بر همین اساس ایجاد تغییراتی در تنظیمات بهمنظور بهروزرسانی دستی پلاگین ضروری می باشد.برای چک کردن این موضوع مرورگر کروم را باز کرده و سپس در کادر درج آدرس عبارت chrome://components را تایپ و اینتر کنید.
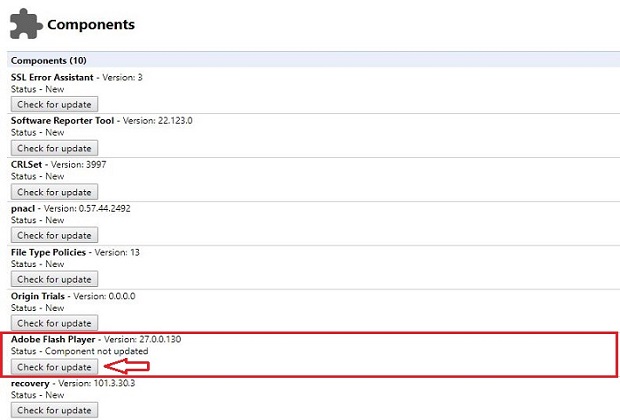
در صفحه جدید گزینه مربوط به پلاگین را تحت عنوان Adobe Flash Player پیدا کرده و سپس بر روی کلید Check for update کلیک کنید. وضعیت فعلی پلاگین در جلوی گزینه Status به نمایش درآمده است. عبارت Component updated به معنای بهروزرسانی موفقیتآمیز پلاگین، عبارت No update به معنای عدم وجود بسته بهروزرسانی و عبارت Component not updated نیز نشان دهنده ایجاد مشکلی در فرآیند آپدیت میباشد. پس از به روزرسانی موفقیت آمیز پلاگین، برای بارگذاری صحیح آن مرورگر کروم را بسته و سپس مجدداً اجرا کنید.
نصب فلش پلیر روی مرورگر فایرفاکس
برای فعال کردن فلش پلیر در مرورگر فایرفاکس، این مرورگر را اجرا کرده و در گوشه بالا ، سمت راست، بر روی آیکون منو ( سه خط موازی افقی ) کلیک و سپس Add-ons را انتخاب می کنیم. علاوه بر آن می توانید کلید های ترکیبی Ctrl + Shift + A را نیز جهت مراجعه به مسیر فوق همزمان بفشارید.
سپس از منوی سمت چپ بر روی گزینه افزونهها یا Plugins کلیک کرده و پس از پیدا کردن افزونه Shockwave Flash، گزینه Always Activate را از منوی کشویی انتخاب کنید و درصورتی که بخواهید این گزینه مجدداً غیرفعال شود، کافی است Never activate را انتخاب کنید.
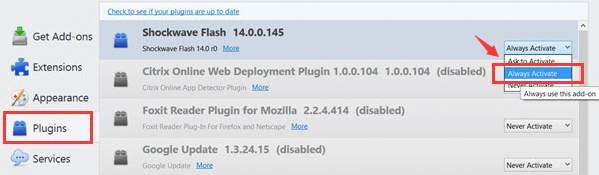
از این پس هنگامی که از وب سایت های دارای فایل فلش بازدید کنید در نوار آدرس آیکون پلاگین را مشاهده خواهید کرد و با انتخاب گزینه Allow and Remember به وب سایت مورد نظر خود به صورت موقت اجازه اجرا کردن فلش را خواهید داد. برای تغییر این تنظیمات شما می توانید ابتدا سایت مورد نظر را باز کنید و سپس گزینه Block plugin را انتخاب کنید. البته روش دیگری نیز وجود دارد که در وب سایت مورد نظر راست کلیک کرده و سپس در منو ظاهر شده بر روی گزینه View Page Info کلیک کنید. اکنون در پنجره باز شده گزینه Permissions را انتخاب کنید. توجه داشته باشید که در این قسمت شما می توانید تعیین کنید که کدام پلاگین ها بر روی سایت فعال باشند.
در صورتی که در خصوص غیر فعال کردن و جلوگیری از اجرای popup در فایرفاکس سوالی دارید مطالعه مقاله غیر فعال کردن و جلوگیری از اجرای popup در فایرفاکس را به شما پیشنهاد می نماییم.
نصب فلش پلیر روی مرورگر اینترنت اکسپلورر
برای فعال کردن فلش پلیر در مرورگر اینترنت اکسپلورر می بایست مراحل ذیل را دنبال کنید :
- ابتدا مرورگر اکسپلورر را باز و بر روی منو Settings کلیک کنید. سپس ، گزینه Manage Add-ons را انتخاب نمایید.
- سپس بر روی گزینه Shockwave Flash Object کلیک کرده و در منوی ظاهر شده گزینه More Information را انتخاب کنید.
نکته: توجه داشته باشید اگر در لیست این صفحه کاراکتر (*) وجود داشته باشد به این معنی است که همه وب سایت ها اجازه دارند که فایل فلش را اجرا کنند. برای اطمینان و امنیت بیشتر گزینه Remove All Sites را انتخاب کنید تا هیچ وب سایتی بدون اجازه شما نتواند فایل فلش را اجرا نکند.

- اکنون یک وب سایت را که شامل فایل فلش است را باز کنید مشاهده خواهید کرد که اینترنت اکسپلورر از شما خواهد پرسید که آیا می خواهید فایل فلش در این وب سایت اجرا شود یا خیر و در صورتی که به وب سایت مورد نظر اطمینان داشتید گزینه Allow را انتخاب کنید. همچنین اگر به پنجره More Information بروید یک لیست از وب سایت هایی را مشاهده خواهید نمود که شما اجازه اجرا کردن فایل های فلش را داده اید و در صورت نیاز نیز می توانید آن ها را حذف کنید.
در صورتی که در خصوص حذف اینترنت اکسپلورر در ویندوز سوالی دارید مطالعه مقاله آموزش حذف اینترنت اکسپلورر در ویندوز را به شما پیشنهاد می نماییم.
در پایان این مقاله امیدواریم با چگونگی نصب فلش پلیر بر روی کامپیوتر به طور کامل آشنا شده باشید و این نکته هم به یاد داشته باشید که نصب فلش پلیر و آپدیت شده تا چه میزان می تواند بر روی کیفیت کار با اینترنت و وب گردی تاثیر داشته باشد. بنابراین همیشه آپدیت و فعال بودن فلش پلیر را بر روی مرورگر های خود بررسی نمایید.
در صورتی که در خصوص چگونگی نصب فلش پلیر بر روی کامپیوتر سوالی دارید
در صورتی که در خصوص چگونگی نصب فلش پلیر بر روی کامپیوتر سوالی دارید


