برای آشنایی با دلایل قطع شدن صدای لپ تاپ در ویندوز 10 می توانید
برای آشنایی با دلایل قطع شدن صدای لپ تاپ در ویندوز 10 می توانید
بارها پیش آمده است و ممکن است برای شما هم اتفاق افتاده باشد که شما بازی کامپیوتری را راه اندازی می کنید یا یک فیلم را پخش می کنید ، اما صدایی نمی شنوید. در حالت کلی دلیل مشخصی برای قطع شدن صدای لپ تاپ در ویندوز 10 وجود ندارد ، اما از آنجایی که کاربران زیادی در این خصوص سوالاتی را مطرح کرده اند ، ما امروز در گروه مشاوره هیواتک می خواهیم در خصوص چرا ویندوز 10 صدا ندارد ؟
در یک نگاه کلی علت اینکه چرا ویندوز 10 صدا ندارد ، می تواند مشکل در نرم افزار جانبی ، ایراد سخت افزاری و زیر بنایی ، مشکل در درایورهای کارت صدا ، به هم خوردن تنظیمات یا بازگشت به نقطه بازیابی قبلی باشد.
مقاله ما ابتدا به بیان راه حل های ساده و آسان می پردازد و سپس به بررسی دلایل تخصصی قطع شدن صدای لپ تاپ در ویندوز 10 خواهد پرداخت. واقعیت اینجاست که ویندوز 10 در کنار مزایایی که دارد و امکاناتی که برای کاربر فراهم می کند ، با مشکلات و مسائلی هم مواجه است که ما در مقالات مختلف به بررسی آنها پرداخته ایم. نمونه ای از این مقالات را در ادامه معرفی خواهیم کرد :
تنظیمات صدای کامپیوتر در ویندوز هیواتک
گام اول ؛ چند راه حل ساده برای رفع قطع شدن صدای لپ تاپ در ویندوز 10
گاهی اوقات پیش می آید که به دلیل حواس پرتی یا مشغله ذهنی از مواردی که بسیار ساده بوده و می تواند به ما در پیدا کردن علت اینکه چرا ویندوز 10 صدا ندارد کمک کند ، غافل می شویم و سردرگم و کلافه به دنبال راه حل های خاص می گردیم. ما در ابتدای سخن می خواهیم چند راه حل ساده برای رفع قطع شدن صدای لپ تاپ در ویندوز 10 معرفی کنیم :
راه اول
صدای لپ تاپ را چک کنید
ابتدا چک کنید که صدا در لپ تاپ قطع نشده باشد. اگر صفحه کلید شما دارای کنترل صدا است ، کلید آن را فشار دهید یا یک نوار لغزنده را روشن کنید تا ببینید نوار ولوم صدا روی صفحه افزایش یا کاهش دارد یا خیر. همچنین می توانید نوار وظیفه یا Taskbar را برای بررسی نماد "بلندگو" که در کنار ساعت سیستم است بررسی کنید.
همانطور که در تصویر نشان داده شده است ،X در کنار نماد بلندگو مجازی به معنای قطع صدا شما است. برای افزایش میزان صدا ، کافی است روی دکمه بلندگو کلیک کرده و سپس نوار لغزنده را به سمت راست بکشید تا صدا افزایش یابد.
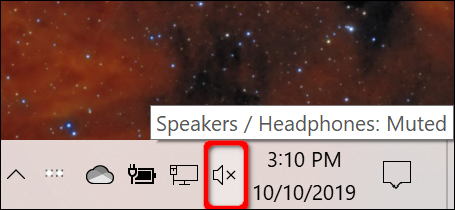
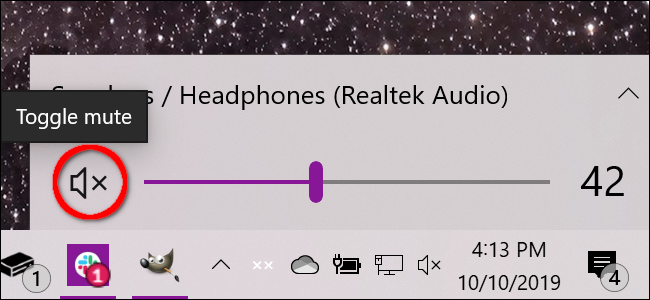
راه دوم
سخت افزار مربوطه را بررسی کنید
اگر شما از بلندگو ، هدست یا میکروفون استفاده می کنید در گام بعدی برای رفع قطع شدن صدای لپ تاپ در ویندوز 10 باید مطمئن شوید که صدای آن Mute نشده باشد ، چون این سخت افزارها دارای دکمه هایی هستند که ممکن است به طور تصادفی دست شما به آن خورده و در وضعیت بی صدا قرار گرفته باشد. در تصویر زیر به طور دقیق می توانید متوجه منظور ما بشوید. همچنین چک کنید که هدست یا میکروفون شما از لپ تاپ یا به طور تصادفی از پریز جدا نشده باشد.

راه سوم
مطمئن شوید که قطعی صدا از لپ تاپ شماست یا خیر؟
در این مرحله شما باید مطئن شوید که آیا صدا نداشتن ویندوز ، به لپ تاپ مربوط است یا به سایت و برنامه خاصی که مشغول استفاده از آن هستید ، به طور مثال بارها برای خود من پیش آمده است که مشغول تماشای یک ویدیو آموزشی در آپارات یا یوتیوب بوده ام ولی هیچ صدایی شنیده نمی شد ، پس از بررسی موارد گفته شده در این مقاله متوجه شدم که خود فیلم آموزشی بی صدا است و اگر هم مشکلی دارد مربوط به سایت می باشد. یکی از مثال های صوتی در یوتیوب را در تصویر زیر آورده ام.
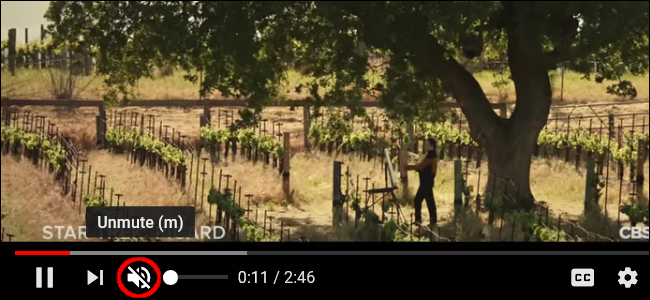
راه چهارم
سیستم عامل را به روز رسانی کرده یا آن را دوباره راه اندازی کنید
برای تشخیص اینکه چرا ویندوز صدا ندارد ، ابتدا یکبار سیستم عامل را ری استارت کنید و سپس دوباره فایل صوتی را پخش و امتحان کنید ، چنانچه مشکل برطرف نشده بود ، آن را به روز رسانی و آپدیت کنید ، اگر سوالی در خصوص آپدیت ویندوز دارید، مقاله آپدیت آفلاین ویندوز 10 را مطالعه کنید.
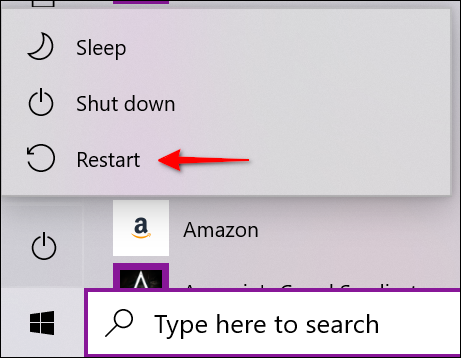
سایر دلایل قطع شدن صدای لپ تاپ در ویندوز 10
رفع قطع شدن صدای لپ تاپ در ویندوز 10 از طریق تایید دستگاه پیش فرض صوتی
به طور کلی ، شما فقط باید یک دستگاه صوتی نصب شده داشته باشید. با این حال ، هنگامی که شروع به جمع آوری وسایل خارجی مانند HTC Vive ، یک کنترلر بی سیم Xbox ، هدست و غیره کنید متوجه سایر دستگاه های صوتی لپ تاپ تان هم می شوید.
ممکن است موقعیت هایی وجود داشته باشد که از هدست به بلندگوهای داخلی لپ تاپ منتقل شوید ، اما ویندوز 10 هنوز هم از طریق هدست قطع شده شما صدا را صادر می کند. می توانید دستگاه صوتی پیش فرض را از دو طریق تأیید کنید: از نوار وظیفه یا از طریق کنترل پنل.
1. از Taskber یا نوار وظیفه ، بر روی نماد "بلندگو" در کنار ساعت سیستم کلیک کنید. نامی را در بالای صفحه نمایش پاپ آپ صدا مشاهده خواهید کرد، بر روی نام کلیک کنید تا لیستی از پنجره بازشده با عنوان "Select playback device" را انتخاب کنید و تا زمانی که صدا را نشنید ، یک دستگاه صوتی دیگر را انتخاب کنید. اگر هیچ کدام از آنها کار نکرد به مرحله Run the Troubleshooter در ادامه مراجعه کنید.
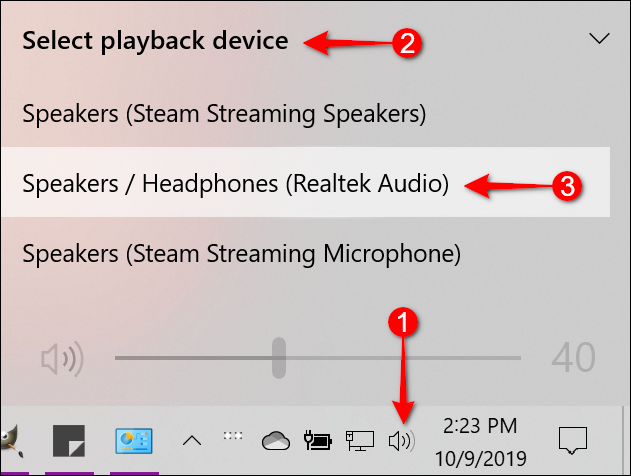
2. از کنترل پنل ، کلید Windows را کلیک کرده ، در قسمت جستجوی نوار وظیفه ، عبارت Control Panel را تایپ و در نتایج برنامه آن را انتخاب کنید. در مرحله بعد ، Hardware and Sound را انتخاب کرده و در صفحه بعد روی Sound کلیک کنید.
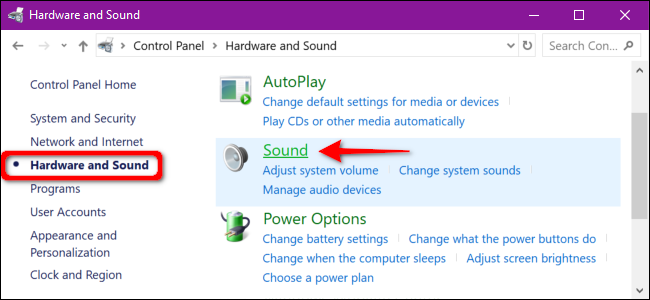
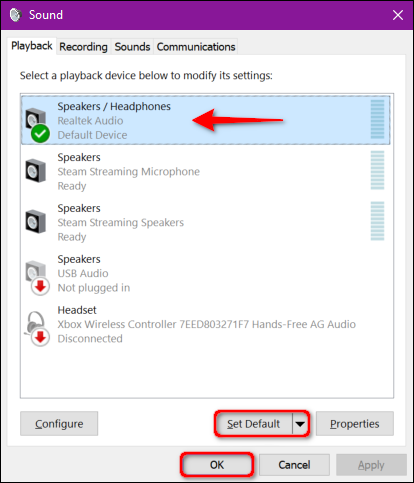
حال پنجره پاپ آپ صدا روی صفحه ظاهر می شود. اطمینان حاصل کنید که دستگاه صوتی شما به صورت پیش فرض تنظیم شده است. اگر اینطور نیست ، روی فهرست دستگاه کلیک کرده و گزینه " Set Default " را انتخاب کنید. برای پایان ، روی دکمه OK کلیک کنید.
رفع قطع شدن صدای لپ تاپ در ویندوز 10 از طریق Troubleshooter
ویندوز 10 یک عیب یابی داخلی را ارائه می دهد که سیستم را اسکن می کند و اصلاحات احتمالی را ارائه می دهد.
کلید Windows را فشار داده ، Audio را در قسمت جستجوی نوار وظیفه تایپ کرده و گزینه Find and Fix Problems with Playing Sound را انتخاب کنید ، یک عیب یابی در کنترل پنل برای شما باز می شود.
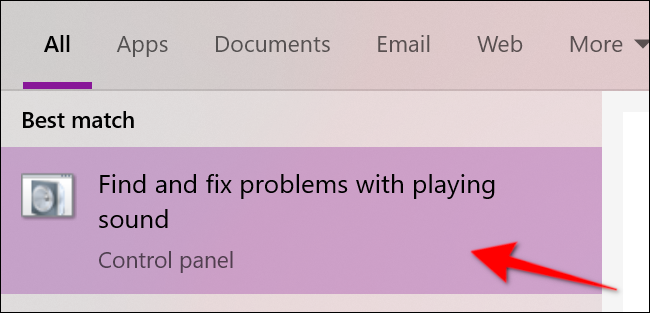
همچنین می توانید از مسیر زیر، به این عیب یاب دسترسی پیدا کنید.
Start > Settings > System > Sound > Troubleshoot
پس از اسکن عیب یابی دستگاه های صوتی ، دستگاه مورد نظر برای عیب یابی را انتخاب کرده و بر روی دکمه Next کلیک کنید. به این ترتیب ویندوز 10 برای مشکلات اسکن می کند. برای حل مشکلات صوتی خود ، هرگونه دستورالعمل موجود را دنبال کنید.
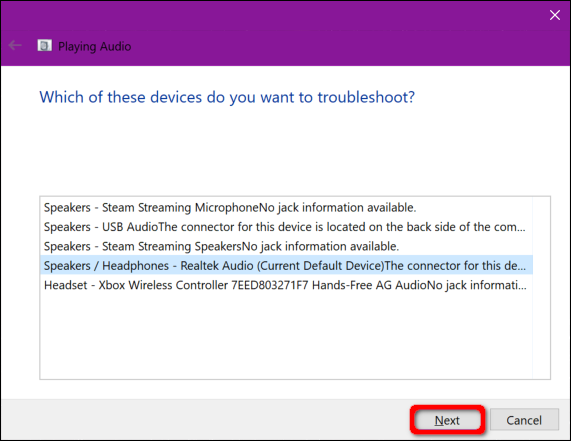
رفع قطع شدن صدای لپ تاپ در ویندوز 10 از طریق راه اندازی مجدد سرویس های صوتی
در قسمت جستجو سیستم ، عبارت Services را تایپ و آن را از لیست نتایج انتخاب کنید. در پنجره خدمات ، باید سه سرویس را مجدداً راه اندازی کنید:
Remote Procedure Call (RPC)
Windows Audio
Windows Audio Endpoint Builder
روی هر کدام از آنها ، کلیک راست کرده و از منوی باز شده گزینه Restart را انتخاب کنید. همچنین می توانید از گزینه Refresh استفاده کنید.
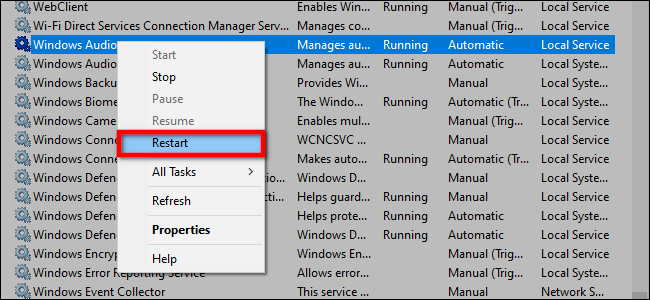
رفع قطع شدن صدای لپ تاپ در ویندوز 10 از طریق خاموش کردن Audio Enhancements
Audio Enhancements ارائه شده توسط فروشندگان سخت افزار صوتی و مایکروسافت قصد دارند بهترین تجربه ممکن را ارائه دهند. با این حال ، آنها می توانند مسئله اساسی باشند.
مجددا در قسمت جستجوی نوار وظیفه ، عبارت Control Panel را تایپ و در نتایج برنامه آن را انتخاب کنید. در مرحله بعد ، Hardware and Sound را انتخاب کرده و در صفحه بعد روی Sound کلیک کنید. حال از زبانه playback ، دستگاه صوتی خود را انتخاب ، با یک کلیک راست روی آن Properties را انتخاب کنید.
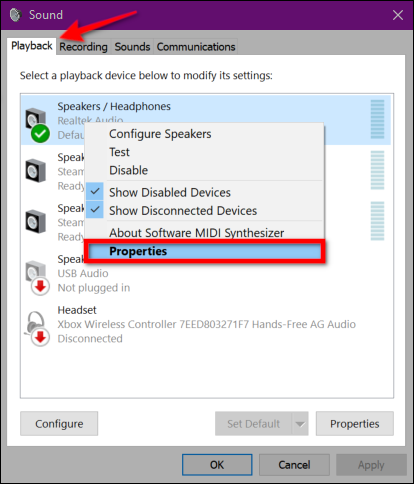
پس از نمایش پنجره Properties / Headphones Properties ، روی زبانهEnhancements کلیک و حال تیک گزینه Disable All Sound Effects یا Disable All Enhancements را بزنید و در نهایت ok کنید. اگر این کار نمی کند ، ممکن است دستگاه صوتی صحیح به عنوان پیش فرض تنظیم نشده باشد. دستورالعمل های مسیر Control Panel را برای تنظیم دستگاه صوتی پیش فرض خود دنبال کنید و اگر مشکل حل نشد ، به مرحله بعدی بروید.
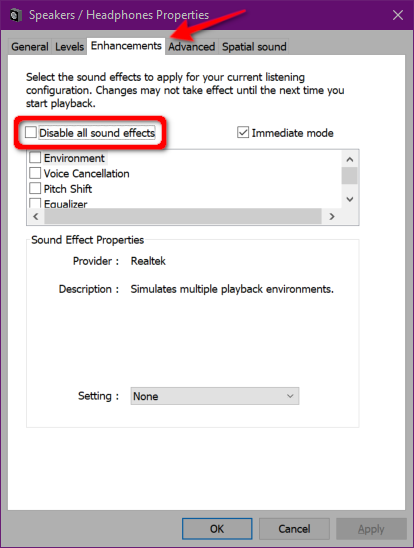
رفع قطع شدن صدای لپ تاپ در ویندوز 10 از طریق به روز رسانی کارت صدا
یکی دیگر از دلایل اینکه چرا ویندوز صدا ندارد ، این است که درایور کارت صدا به روزرسانی نشده یا نصب نشده باشد ، در این خصوص توصیه می کنیم مقاله نصب کارت صدا در ویندوز را بررسی کنید.
رفع قطع شدن صدای لپ تاپ در ویندوز 10 از طریق تغییر دادن قالب صوتی
ممکن است قالب صوتی فعلی با سخت افزار لپ تاپ شما درست کار نکند ، برای این کار وارد کنترل پنل شوید ، در مرحله بعد ، Hardware and Sound را انتخاب کرده و در صفحه بعد روی Sound کلیک کنید. روی دستگاه صوتی تان کلیک راست کرده و Properties را انتخاب کنید.
پس از ظاهر شدن پنجره Speakers / Headphones Properties روی زبانه Advanced کلیک کرده و از منوی کشویی یکی از فرمت های ارائه شده را انتخاب کرده و برای تست روی گزینه Test کلیک کنید ، چنانچه صدا برای شما پخش شد، ok کرده و آن را تایید کنید.
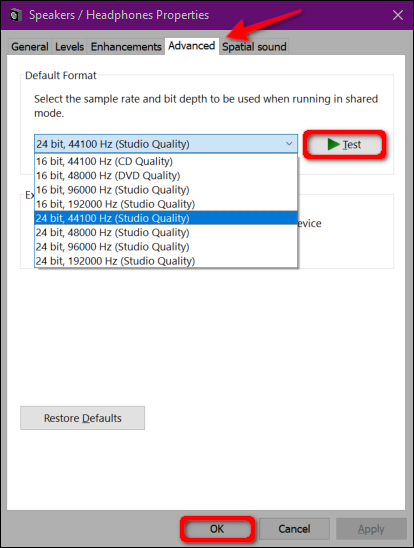
برای آشنایی با دلایل قطع شدن صدای لپ تاپ در ویندوز 10 می توانید
برای آشنایی با دلایل قطع شدن صدای لپ تاپ در ویندوز 10 می توانید


