برای مطرح کردن سوالات خود در مورد نصب ویندوز می توانید
برای مطرح کردن سوالات خود در مورد نصب ویندوز می توانید
اگر جز افرادی هستید که برای تعویض ویندوز مجبور هستید به مراکز خدمات رایانه ای مراجعه کرده یا همیشه از دیگران می خواهید تا این کار را برای شما انجام دهند ، خبر خوبی برای شما داریم و آن این که ، امروز در گروه مشاوره هیواتک می خواهیم مقاله ای تولید و منتشر کنیم در خصوص اینکه چگونه ویندوز نصب کنیم ؟
واقعیت اینجاست که نصب ویندوز یک سری نکات دارد و با دانستن و آگاهی از آنها به راحتی می توانید ویندوز را خودتان تصب کنید و هم در هزینه صرفه جویی کنید و هم اینکه در مواقعی که نیاز به این کار دارید و کسی در دسترس نیست ، در اسرع وقت کارتان را انجام دهید.
امروز در این مقاله ، در پاسخ به سوال کاربرانی که می پرسند چگونه ویندوز نصب کنیم ، مراحل را به صورت گام به گام آموزش دهیم تا افرد مبتدی هم بتوانند با طی کردن این مراحل ویندوز خود را نصب کرده و اشکالات آن را برطرف نمایند. با ما همراه باشید تا نگاهی داشته باشیم بر اینکه چگونه ویندوز نصب کنیم.
گام اول ؛ بوت کردن CD ویندوز
اولین مرحله برای نصب ویندوز 10 ، 8 یا 7 ، این است که نسخه اصلی آن را که معمولا روی CD یا DVD رایت شده است را تهیه کرده و داخل دستگاه قرار دهید ، سپس منو استارت را باز کرده و از قسمت Power ، روی Restart کلیک کرده و آن را دوباره راه اندازی کنید.

قبل از اینکه سیستم دوباره شروع به کار کند دکمه های Del یا F2 را فشار داده و نگه دارید تا وارد صفحه setup ویندوز شود.
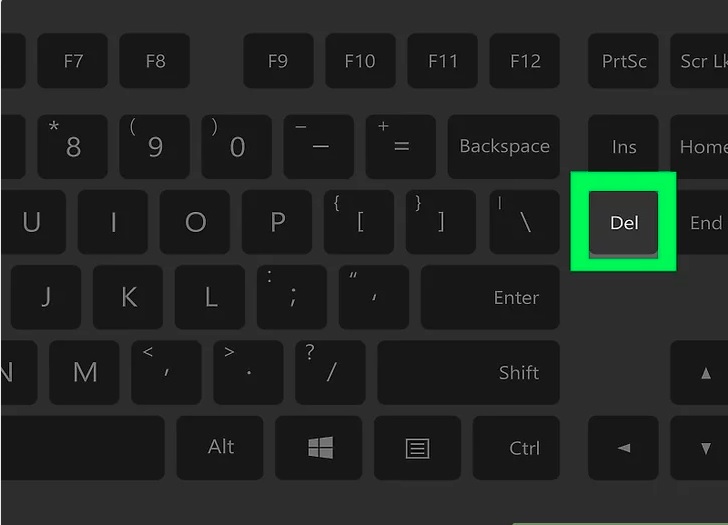
حال که صفحه آبی رنگ برای شما باز شده است ، وارد زبانه Boot شوید ، البته بسته به تولید کننده کامپیوتر تان شاید زبانه Boot به Boot Options تغییر نام داده باشد.
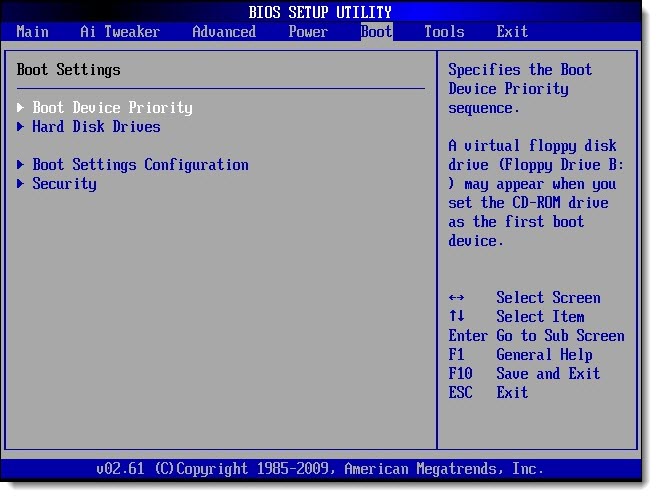
در گام بعدی دستگاهی را انتخاب کنید که از آن بوت شود. اولین بوت را روی CD ROM قرار دهید تا از سی دی اجرا شود.
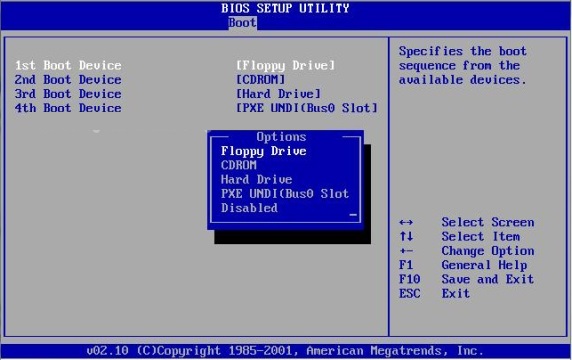
در نظر داشته باشید هنگامی که فلش یا CD-ROM Drive در صدر لیست قرار دارند ، به این معناست که رایانه شما انتخاب شما را به عنوان گزینه پیش فرض بوت خود انتخاب می کند.
در نهایت تنظیمات خود را ذخیره کنید. با کلید F10 ، عملیات "ذخیره و خروج" را انجام داده و منتظر بمانید تا سیستم دوباره راه اندازی شده و از سی دی بوت شود.
گام دوم؛ نصب مرحله به مرحله ویندوز
حال که اولین قدم در پاسخ سوال چگونه ویندوز نصب کنیم را با موفقیت پشت سر گذاشته ایم و سیستم ما مشغول خواندن اطلاعات روی سی دی است ، حال باید بدانیم که در هر مرحله سیستم از ما چه می خواهد و ما باید آن را چگونه پاسخ دهیم.
مهم ترین بحث در تعویض و نصب ویندوز جدید این است که ما به نحو درست عملیات پارتیشن بندی را انجام دهیم ، زیرا در مواقعی پیش می آید که از اطلاعات موجود در سیستم بکاپ نداریم و باید ضمن تعویض ویندوز آنها را نیز حفظ کنیم و عدم توجه و دقت کافی می تواند منجر به از دست دادن دیتای شما شود. در این مقاله ما می خواهیم مراحل نصب و پارتیشن بندی ویندوز 10 را به صورت گام به گام بررسی کنیم و چنانچه شما تمایل دارید ویندوز 7 یا 8.1 روی کامپیوتر یا لپ تاپ خود نصب کنید، می توانید مقالات زیر را مورد بررسی و مطالعه قرار دهید :
مراحل پارتیشن بندی و نصب ویندوز 10
1. در مرحله اول همانطور که در تصویر زیر مشاهده می کنید از شما می خواهد تا زبان نصب ، قالب زمان و ارز و زبان کیبورد را انتخاب کنید ، که توصیه ما این است از اعمال تغییرات بپرهیزید و بگذارید به همان حالت بماند و روی Next کلیک کنید.
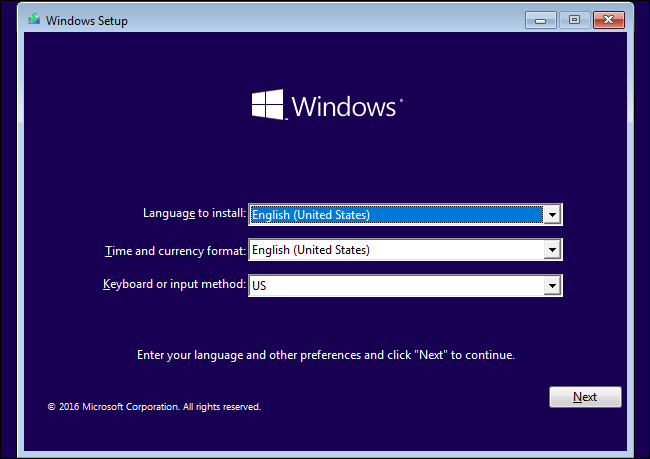
2. در صفحه بعدی روی Install Now در وسط صفحه کلیک کرده و کلید Windows 10 خود را وارد کنید ، سپس Next را بزنید. اگر کلید Windows 10 ندارید ، در عوض بر روی Skip در گوشه پایین سمت راست صفحه کلیک کنید.
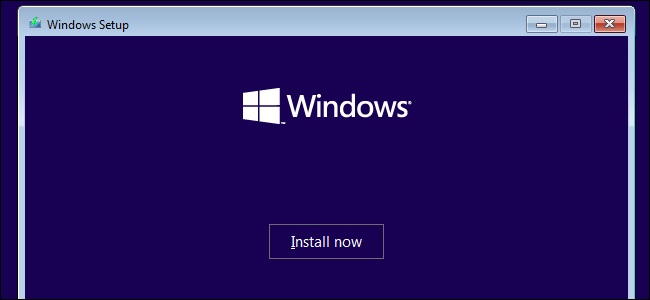
3. حال روی کادر " Accept" کلیک کنید و Next را بزنید. این نشان می دهد که شما شرایط استفاده را قبول می کنید.
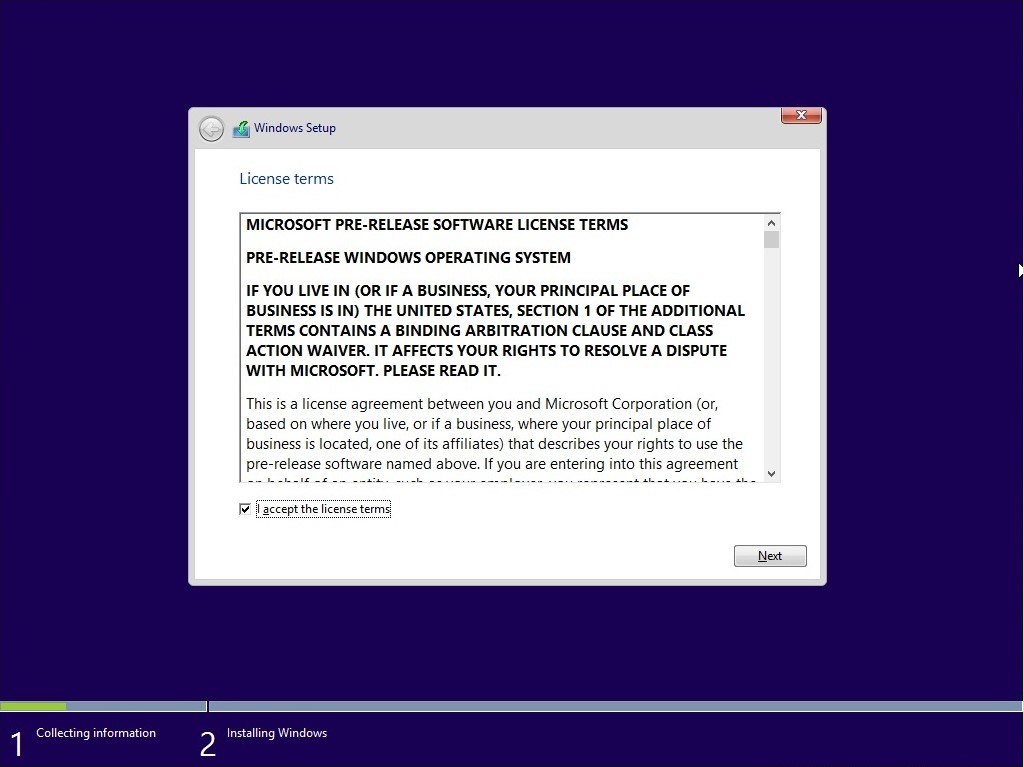
4. در صفحه بعدی شما دو گزینه برای انتخاب دارید :
- Upgrade: Install Windows and keep files , settings and application به منظور آپگرید کردن ویندوز ضمن حفظ فایل ها ، تنظیمات و برنامه های کاربردی
- Custom. Install windows only (advanced) : نصب ویندوز با انجام تنظیمات پیشرفته
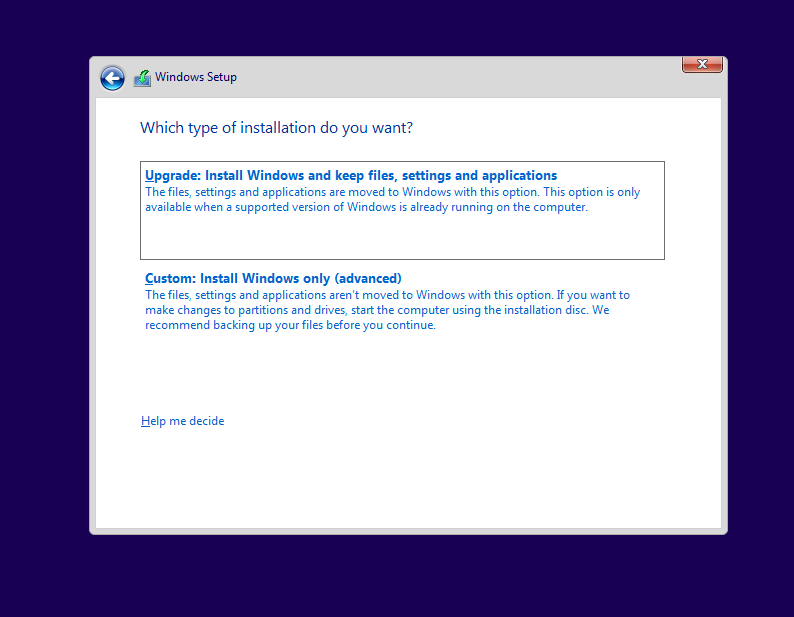
5. گزینه دوم را انتخاب کرده و روی Next اشاره کنید. حال در صفحه بعدی لیست درایورهای شما به همراه یک سری گزینه برای انتخاب نمایش داده شده است ، حال اگر می خواهید درایور را کاملا پاک کنید روی Delete و برای پاک کردن اطلاعات موجود در آن روی Format کلیک کنید.
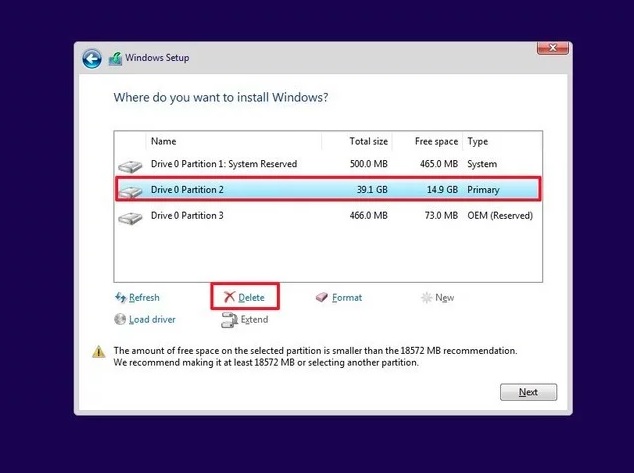
با Delete کردن ، اطلاعات موجود در هارد شما به طور کامل از بین می رود و شما در واقع یک هارد خام دارید که باید از ابتدا آن را پارتیشن بندی کنید ، برای ایجاد درایور روی New کلیک کرده و مقدار حجمی که می خواهید به آن اختصاص دهید را به مگابایت وارد کرده و تایید کنید ، مابقی فضای هارد را هم به دلخواه می توانید به چند پارتیشن تقسیم کنید.
نکته مهم :
چنانچه تمایل دارید اطلاعات موجود در درایوری باقی بماند تنها درایوری که ویندوز فعلی شما روی آن نصب است و Type آن هم Primary است را انتخاب کرده و format کنید تا بتوانید دوباره روی آن ویندوز جدید را نصب کنید.
6. سپس روی Next کلیک کنید و منتظر بمانید تا در صفحه بعدی ، سیستم به طور اتوماتیک وضعیت موارد را چک کرده و تیک سبز رنگ کنار آن را بزند ، دیگر نیازی به انجام کاری نیست و باید منتظر نصب ویندوز 10 باشید. بسته به سیستم عامل قبلی رایانه و سرعت پردازش این روند ممکن است از نیم ساعت تا چند ساعت انجام شود.
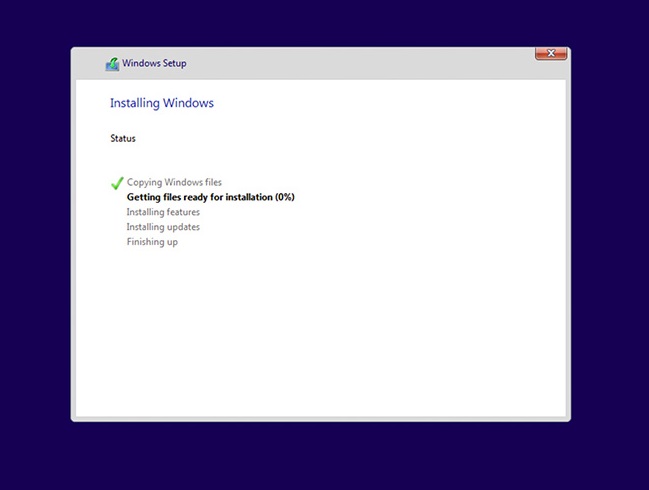
7. پس از نصب ویندوز 10 بر روی رایانه شما ، می توانید تنظیمات آن را تنظیم کنید (به عنوان مثال ، منطقه شما ، زبان مورد نظر خود ، تنظیمات موقعیت مکانی و غیره). پس از اتمام این فرآیند ، شما به دسک تاپ رایانه خود منتقل می شوید.
برای مطرح کردن سوالات خود در مورد نصب ویندوز می توانید
برای مطرح کردن سوالات خود در مورد نصب ویندوز می توانید


