در صورتی که درخصوص رمز گذاری روی فولدر سوالی دارید
در صورتی که درخصوص رمز گذاری روی فولدر سوالی دارید
شاید برای شما هم موضوع مخفی کردن فایل و فولدر های ویندوز یا اسناد به هم ریخته ای که تمایل ندارید دیگران آن ها را ببینند دغدغه و نگرانی هایی ایجاد کرده باشد ، از آنجا که اکثر نسخه های ویندوز روشی برای محافظت از پرونده ها و پوشه های شما ندارند ، ما در گروه مشاوره هیواتک تصمیم داریم تا مراحل رمزگذاری فایل ها و پوشه ها را در قالب مقاله ای با موضوع گذاشتن رمز عبور روی فایل های کامپیوتر مورد بررسی قرار داده و نتایج آن بیان کنیم.
ما کامنت های مختلفی در این خصوص از جانب کاربران دریافت کرده ایم ، در این زمینه سوالاتی نیز مطرح شده است که سعی داریم پس از آموزش رمز گذاری روی فولدر به آنها نیز پاسخ دهیم ، پس تا پایان این مقاله همراه ما باشید نحوه گذاشتن رمز عبور روی فایل های کامپیوتر را گام به گام انجام داده و در خلال این موضوع ، سوالات شما عزیزان را نیز بررسی کرده و به آنها پاسخ دهیم. امیدواریم پس از مطالعه این مقاله به راحتی بتوانید عملیات رمز گذاری روی فولدر را انجام داده و نگرانی های شما در خصوص فایل ها یا فولدرهایی که می خواهید از دید دیگران پنهان کنید برطرف شود.
سایر مقالات پیشنهادی :
نمایش فایل های مخفی در ویندوز 10
معرفی روش های رمز گذاری روی فولدر
روش اول - رمز گذاری روی فولدر از طریق ZIP کردن
چنانچه تمایل دارید پوشه ای را در ویندوز سیستم تان رمز گذاری کنید ، باید آن را ZIP یا فشرده کنید. برای این منظور روی پوشه زیپ شده کلیک کرده و آن را باز کنید.
سپس در ادامه از منوی File ، روی گزینه Set default password را انتخاب کنید ، سپس پسورد خود را تایپ کنید ، از این زمان شما تنها با وارد کردن رمز عبوری که تعیین کرده اید می توانید به این پوش دسترسی پیدا کنید و عملیات رمز گذاری روی فولدر به راحتی انجام می شود.
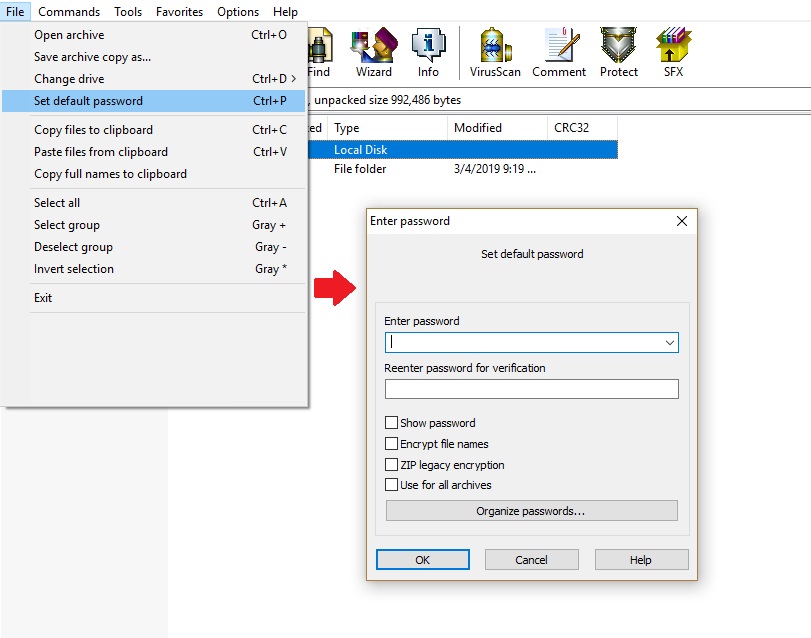
روش دوم– گذاشتن رمز عبور روی فایل های کامپیوتر با استفاده از تنظیمات ویندوز
اگر نام کاربری که با آن وارد سیستم تان می شوید دارای پسورد است ، می توانید از همان رمز برای رمز گذاری روی فولدر نیز استفاده کنید ، برای این کار اقدامات زیر را انجام دهید :
1. روی پوشه ای که می خواهید آن را قفل کنید کلیک راست کرده و از منوی باز شده گزینه Properties را انتخاب کنید.
2. سپس در زبانه Sharing ، تیک گزینه Make This Folder Private را بزنید و در نهایت آن را apply و ok کنید.
3. در صورتی که سیستم شما رمز عبور نداشته باشد در این مرحله از شما می خواهد تا رمز عبوری برای آن تعیین کنید.
چنانچه تمایل دارید رمز عبور خود را عوض کنید ، می توانید با مطالعه مقاله تغییر رمز کامپیوتر این کار را به سادگی انجام دهید.
گذاشتن رمز عبور روی فایل های کامپیوتر در ویندوز 10
1. برای استفاده از این روش باید در گام اول ابتدا وارد فولدری که می خواهید برای آن عملیات رمز گذاری روی فولدر را برای آن انجام دهید شده و سپس روی صفحه کلیک راست کرده و از منوی باز شده گزینه Text document را انتخاب و سپس یک اسم برای این فایل انتخاب نمایید ، در نهایت هم می توانید آن را حذف کنید.
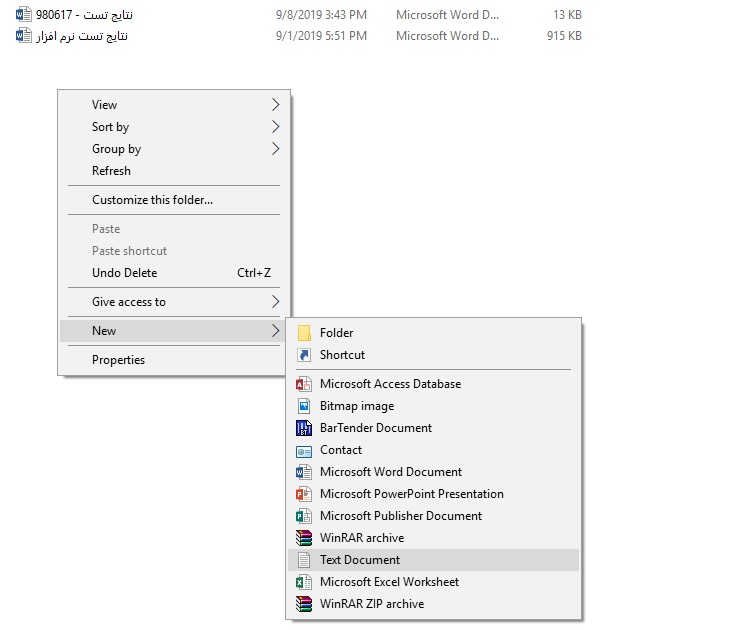
2. سپس فایل را باز کرده و کل این متن که در کارد سبز رنگ مشاهده می کنید را بدون کم و کسر در آن کپی کنید.
cls
@ECHO OFF
title Folder Locker
if EXIST “Control Panel.{21EC2020-3AEA-1069-A2DD-08002B30309D}” goto UNLOCK
if NOT EXIST Locker goto MDLOCKER
:CONFIRM
echo Are you sure u want to Lock the folder(Y/N)
set/p “cho=>”
if %cho%==Y goto LOCK
if %cho%==y goto LOCK
if %cho%==n goto END
if %cho%==N goto END
echo Invalid choice.
goto CONFIRM
:LOCK
ren Locker “Control Panel.{21EC2020-3AEA-1069-A2DD-08002B30309D}”
attrib +h +s “Control Panel.{21EC2020-3AEA-1069-A2DD-08002B30309D}”
echo Folder locked
goto End
:UNLOCK
echo Enter password to Unlock folder
set/p “pass=>”
if NOT %pass%==Your-Password-Here goto FAIL
attrib -h -s “Control Panel.{21EC2020-3AEA-1069-A2DD-08002B30309D}”
ren “Control Panel.{21EC2020-3AEA-1069-A2DD-08002B30309D}” Locker
echo Folder Unlocked successfully
goto End
:FAIL
echo Invalid password
goto end
:MDLOCKER
md Locker
echo Locker created successfully
goto End
:End
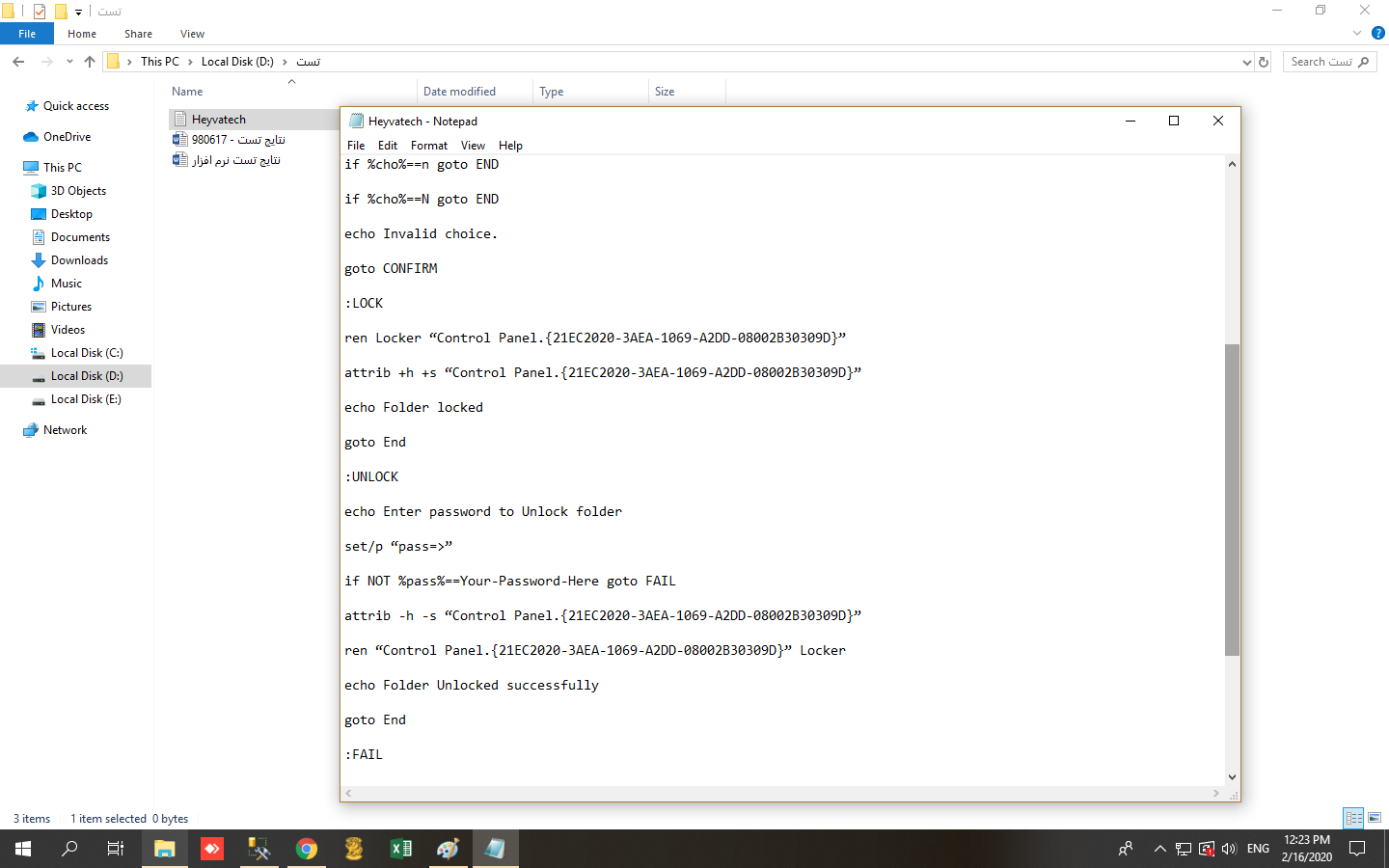
3. حال در متن فوق با فشردن همزمان دکمه های Ctrl+F ، به جستجوی عبارت " Your-Password-Here" بپردازید و هنگامی که آن را پیدا کردید ، به جای این عبارت ، پسوردی که مد نظرتان است را وارد کرده و از منوی File آن را Save As کنید ، در نظر داشته باشید که نام فایل را حتما " FolderLocker.bat " قرار دهید و سپس OK کنید تا ذخیره شود. در اصل پسوند فایل شما باید .bat باشد .
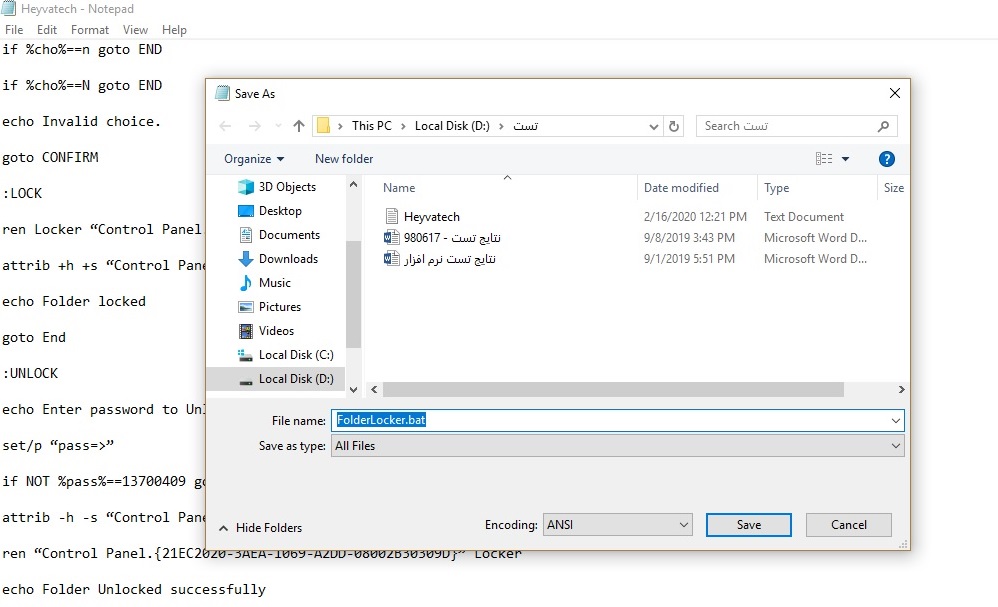
4. حال فایل FolderLocker را اجرا کنید ، با انجام این کار یک پوشه جدید به نام Locker ساخته می شود. هر اطلاعاتی که می خواهید رمز گذاری شود را با روش Drag and Drop به این فولدر Locker منتقل کنید.
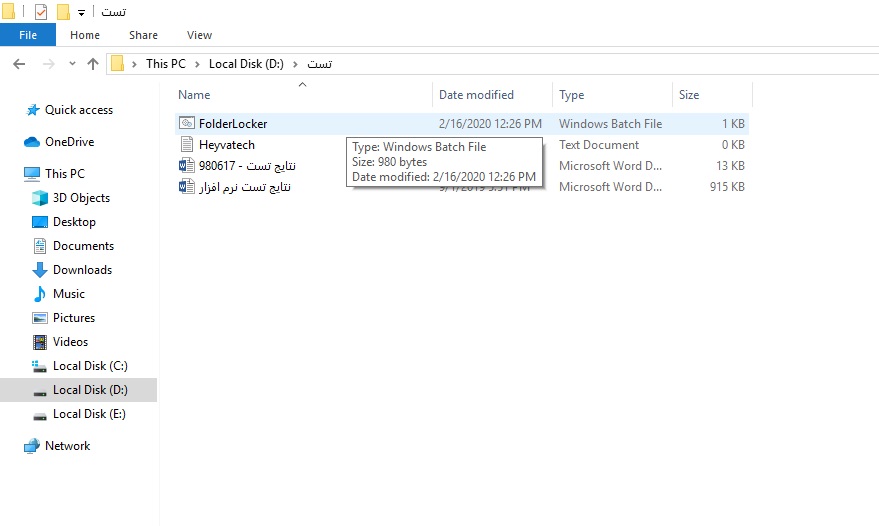
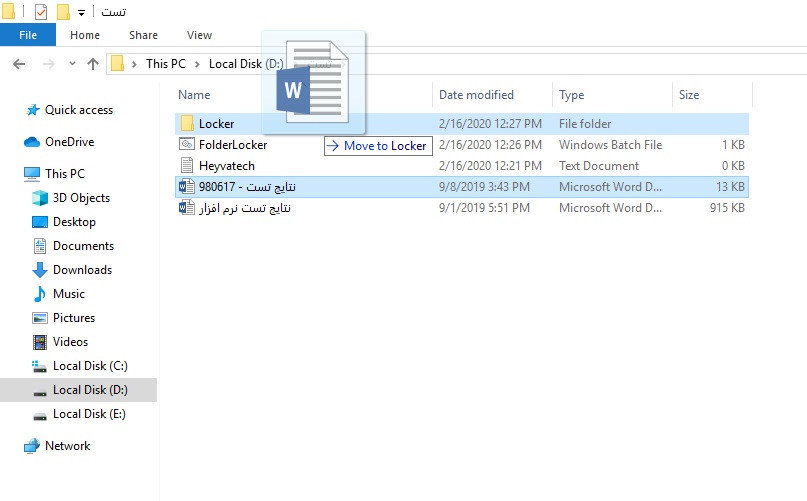
5. در گام بعدی هنگامی که تصویر زیر را مشاهده کردید حرف "Y" را تایپ و Enter را بزنید.
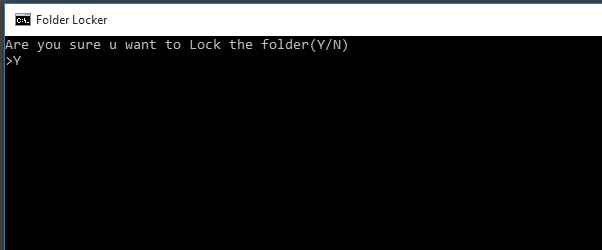
6. اگر همه مراحل گذاشتن رمز عبور روی فایل های کامپیوتر در ویندوز 10 را که در قسمت قبل توضیح داده شد ، به درستی انجام داده باشید ، از این پس هنگامی که بخواهید آن فولدر را باز کنید ، با توجه به اینکه عملیات رمز گذاری روی فولدر انجام شده است ، دیگر باید رمز عبور را تایپ کرده و Enter را بزنید تا به محتویات آن پوشه دسترسی پیدا کنید.
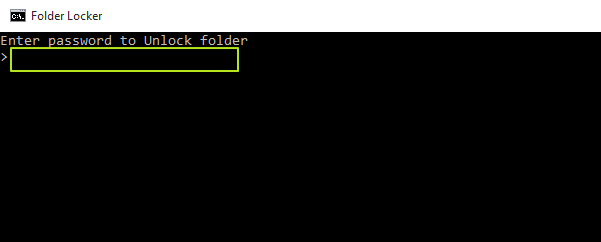
گذاشتن رمز عبور روی فایل های کامپیوتر – فایل اکسل و ورد
شاید برایتان جالب باشد بدانید که در مجموعه آفیس می توانید روی فایل های اکسل و ورد هم رمز عبور بگذارید تا کسی از محتویات آنها باخبر نشود ، لذا اگر فایلی که می خواهید آن را رمز گذاری کنید اکسل یا ورد باشد می توانید از این روش نیز استفاده کنید. برای این منظور اقدامات زیر را انجام دهید :
رمز گذاری روی فایل ورد
1. ابتدا فایل را باز کرده و سپس به منوی File مراجعه و از منوی باز شده گزینه Info و سپس Protect Documentرا انتخاب کنید.
2. در کادر کوچک باز شده ، حال رمز عبور مدنظرتان را وارد کرده و OK کنید ، با انجام این کار رمز گذاری روی فایل ورد شما انجام شده و اگر فایل را بسته و مجددا آن را باز کنید ، از شما رمز عبور می خواهد.
در صورتی که تمایل دارید رمز عبور فایل را بردارید ، پیشنهاد ما مطالعه مقاله برداشتن رمز فایل ورد است.
رمز گذاری روی فایل اکسل
1. فایلی که قصد دارید برای آن پسورد تعیین کنید را باز کرده و سپس از منوی File ، گزینه Info را انتخاب کنید.
2. سپس گزینه Permissions و در ادامه Encrypt with Password را انتخاب کنید.
3. در نهایت رمز عبور را وارد کرده و OK کنید. به همین راحتی شما موفق به تعیین رمز عبور برای فایل اکسل تان شده اید و از این هربار که بخواهید فایل را باز کنید از شما رمز عبور خواسته می شود.
چنانچه سوالی در خصوص رمزگذاری با برداشتن رمز دارید ، می توانید مقاله برداشتن رمز فایل اکسل را مطالعه کنید.
در صورتی که درخصوص رمز گذاری روی فولدر سوالی دارید
در صورتی که درخصوص رمز گذاری روی فولدر سوالی دارید


