در صورتی که درخصوص چرخاندن عکس در فوتوشاپ سوالی دارید
در صورتی که درخصوص چرخاندن عکس در فوتوشاپ سوالی دارید
افرادی که به تازگی کار با نرم افزار فوتوشاپ را شروع کرده اند و به اصطلاح مبتدی به شمار می آیند ، در خصوص چرخاندن عکس در فوتوشاپ سوالاتی را مطرح کرده اند و ما را در گروه مشاوره هیواتک برآن داشت که طی مقاله ای نحوه چرخاندن عکس در فوتوشاپ را بررسی و نتایج آن را در قالب این مقاله منتشر نماییم.
اگر عکس شما وارونه است ، یا فایلی را اسکن کرده اید که به نظر می رسد اطلاعات پشت آن ، در جلو صفحه نمایش داده می شود ، نگران نباشید شما با مطالعه این مقاله می توانید به راحتی عملیات چرخاندن عکس در فوتوشاپ را انجام دهید ، نکته ای که باید در نظر داشته باشید این است که راهنمای زیر بر Adobe Photoshop CC نسخه 20.0.4 تمرکز دارد اما بیشتر روش ها با نسخه های قدیمی تر Photoshop نیز کار خواهند کرد.
ما پیش از این نیز مسائل و موارد مربوط به فتوشاپ را بررسی کرده ایم و در خصوص نصب فونت جهت تایپ متون فارسی یا سایر زبان ها و پیغام خطای "could not complete your request because there is not enough memory" را نتایج را در مقالاتی جداگانه تولید و منتشر کرده ایم که می توانید در این خصوص مقالات کافی نبودن حافظه در فتوشاپ و چگونه فونت فارسی را به فتوشاپ اضافه کنیم را مطالعه کنید.
نحوه چرخش یک عکس در فتوشاپ
چرخش یک تصویر در فتوشاپ می تواند به معنای چرخش عناصر مجزا در تصویر یا کل بوم باشد و حتی اگر می خواهید تنظیم کنید چه مقدار از تصویر شما در انتهای ویرایش ها تنظیم می شود. در ادامه برخی از راه هایی که می توانید تصویر خود را تغییر دهید ، آورده شده است.
بوم را بچرخانید
چرخاندن کل تصویر یا بوم ساده ترین روش برای انجام دقیق چرخش های بزرگ است. برای این که اگر عکس یا عکس شما به صورت وارونه باشد یا به یک طرف یا طرف دیگر چرخانده شود ، این روش کاملا جوابگو خواهد بود. برای انجام این کار اقدامات زیر را انجام دهید:
1.از نوار ابزار بالا ، image را انتخاب کرده و سپس روی گزینه Image Rotation کلیک کنید.
2.حال می توانید از منوی کوچک باز شده ، 180 درجه ، 90 درجه جهت عقربه های ساعت ، 90 درجه در جهت عکس حرکت عقربه های ساعت ، برای معکوس کردن عکس، Flip Canvas Horizontal یا Flip Canvas Vertical را انتخاب کنید. با انتخاب گزینه Arbitrary… جهت خاصی از چرخش مورد نظر خود را وارد کنید.
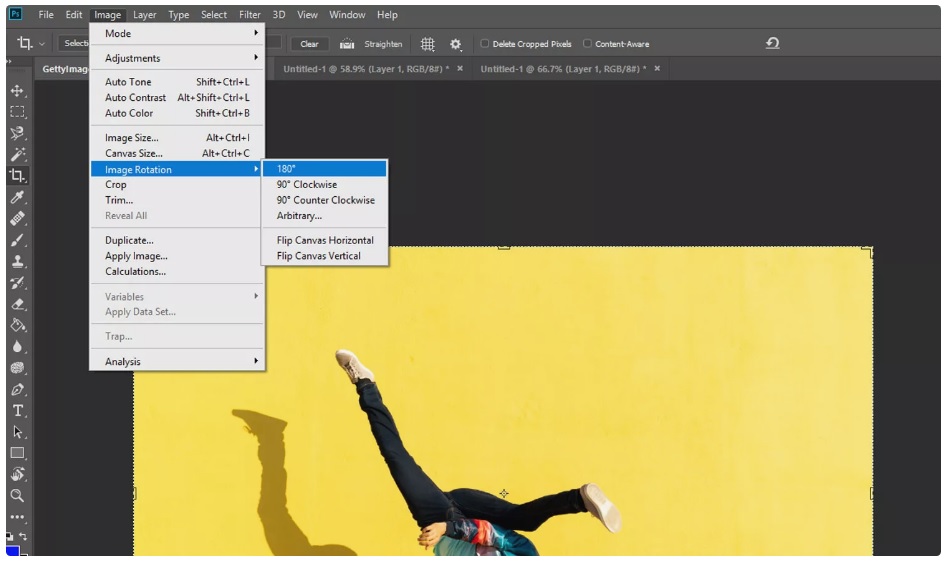
نکته مهم : اگر گزینه ای که برای چرخاندن عکس در فوتوشاپ ، انتخاب کرده اید ، مورد رضایت شما نیست ، می توانید با فشردن همزمان دو دکمه Ctrl+Z به یک گام قبل تر و با دکمه های Ctrl+Alt+Z به چند گام قبل تر بازگردید.
چرخاندن یک لایه
انتقال لایه - TRANSFORM LAYER
اگر می خواهید چرخش های مشابه را با گزینه فوق انجام دهید ، اما می خواهید آن را در یک لایه خاص اعمال کنید ، باید به جای آن از ابزار Transform استفاده کنید. برای این کار مراحل زیر را دنبال کنید :
1.لایه ای را که می خواهید بچرخانید انتخاب کنید.
توجه داشته باشید که اگر پنجره Layers را نمی بینید ، می توانید با رفتن به Windows> Layers آن را فعال کنید.
2. حال از زبانه Edit ، گزینه Transform را انتخاب کنید.
3. در آنجا می توانید لایه را 90 درجه در جهت عقربه های ساعت یا خلاف جهت عقربه های ساعت بچرخانید ، و همچنین آن را 180 درجه بچرخانید. همچنین گزینه هایی برای چرخش تصویر به صورت عمودی و افقی وجود دارد.
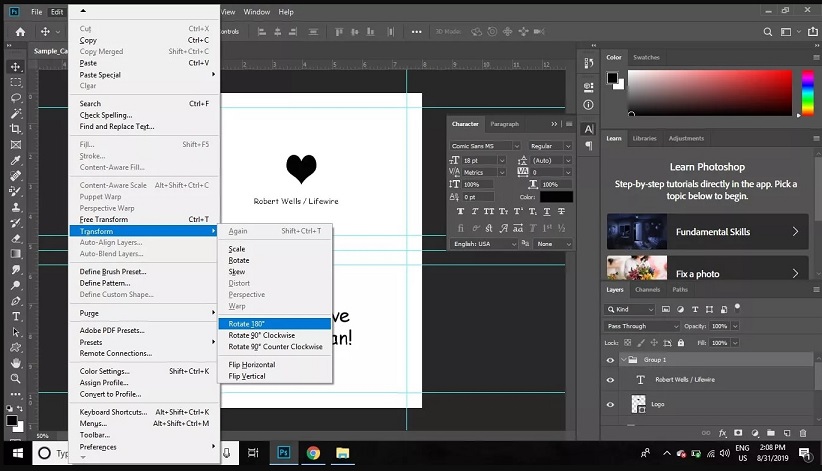
نکته مهم : اگر می خواهید یک عنصر خاص را درون یک تصویر بچرخانید ، می توانید از همان روشی که در بالا ذکر شد استفاده کنید ، اما باید آن قسمت خاص از تصویر را روی لایه خود قرار دهید. سپس آن عناصر را روی یک لایه جدید کپی و چسباندن کنید ، یا آنها را انتخاب کنید و Ctrl+J را فشار دهید.
انتقال آزاد – Free Transform
این روش چرخاندن عکس در فتوشاپ ، به اندازه انتقال لایه دقیق نیست ولی چرخش یک تصویر با دست با استفاده از Free Transform یکی از سریع ترین موارد است.
1.تصویر یا بخشی از تصویری را که می خواهید بچرخانید انتخاب کنید ، سپس Ctrl+Tرا فشار دهید. همچنین می توانید از منوی Edit گزینه Free Transform را انتخاب کنید.
2.در اطراف لبه کادر محدودیت انتخابی خود را تعیین کنید و مسیری را که مایل به چرخش آن هستید بکشید.
3. تا جایی که چرخش مورد رضایت شما باشد ادامه دهید و سپس دوبار کلیک / ضربه بزنید یا Enter را فشار دهید تا چرخش خود را تأیید کنید.
برش تصویر – Crop
Crop اگرچه ابزاری برای چرخش نیست ولی به طور غیر مستقیم این عملکرد را در درون خود دارد و به این معنی است که می توانید یک تصویر را بطور همزمان بچرخانید و برش دهید تا طراحی بهتری داشته باشید. برای چرخاندن عکس در فوتوشاپ با ابزار Crop اقدامات زیر را دنبال کنید :
1.ابتدا از منوی Tools ابزار Crop را انتخاب کنید. اگر نمی توانید از منوی Tools به این گزینه دست یابید ، آن را از طریق Windows > Tools را باز کنید.
2.تصویر خود را با استفاده از آن انتخاب کنید ، سپس خارج از کادر محدودیت تصویر را انتخاب کنید و بکشید تا آن را بچرخانید. پیش نمایش یا Preview به شما نشان می دهد که چگونه با چرخش تصویر برش داده می شود.
3.در نهایت دوبار کلیک / ضربه بزنید یا Enter را فشار دهید تا چرخش خود را تأیید کنید.
نحوه چرخاندن یک تصویر برای ترکیب بهتر
چرخاندن یک تصویر به طور معمول کاری است که شما برای اصلاح یک تصویر انجام می دهید تا آن را متناسب تر کنید. فتوشاپ چند ترفند و ابزار دارد که می توانید برای آسانتر کردن روند کار و چرخش های خود از آنها استفاده کنید.
خط کش ها – Rulers : این ابزارها می توانند به شما در ترسیم یک تصویر با جهت گیری خاص کمک کنند یا از اندازه گیری عناصر یک تصویر کمک بگیرند. برای فعال کردن آنها، از زبانه View گزینه Rulers را انتخاب کنید. پس از فعال شدن ، می توانید آنها را انتخاب کنید تا یک خط افقی یا عمودی روی تصویر نشان داده شود. استفاده از این ابزار ، می تواند عملیات چرخاندن عکس در فوتوشاپ را بسیار آسان تر کند.
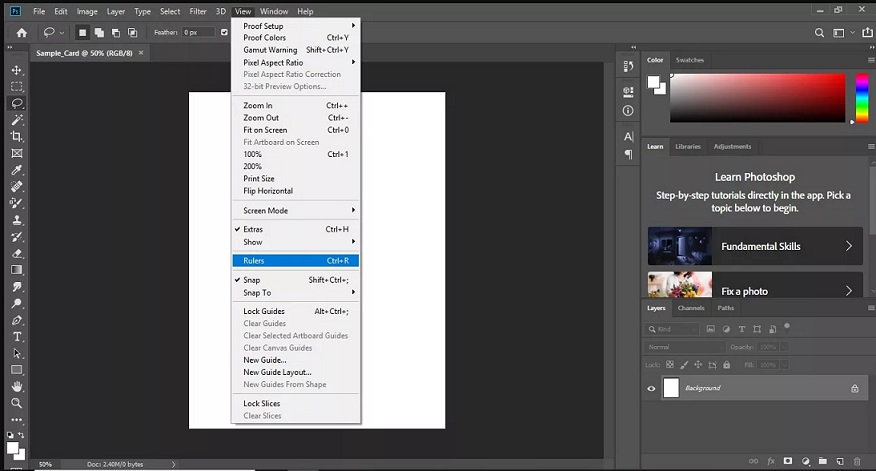
در صورتی که درخصوص چرخاندن عکس در فوتوشاپ سوالی دارید
در صورتی که درخصوص چرخاندن عکس در فوتوشاپ سوالی دارید


