در صورتی که در خصوص رفع مشکل نسخه تحت وب واتساپ سوالی دارید
در صورتی که در خصوص رفع مشکل نسخه تحت وب واتساپ سوالی دارید
واتساپ را می توان یکی از محبوب ترین پیام رسان های دنیا نامید ، البته معمولا عادت داریم از پیام رسان ها در گوشی های تلفن همراه استفاده نماییم ، این در حالیست که در مواقعی نیاز پیدا خواهید کرد بر روی کامپیوتر یا لپ تاپ نیز از این پیام رسان ها استفاده نمایید و از مزایای آن بهره ببرید. در مقالات قبلی هیواتک مانند روش های داشتن واتساپ روی کامپیوتر و اسکن QR Code در واتساپ ، شما را با نسخه دسکتاپ پیام رسان واتساپ یا واتس آپ وب آشنا نمودیم. نسخه دسکتاپ واتساپ تفاوت هایی را نسبت به نسخه دسکتاپ پیام رسان های دیگر دارد ، یکی اینکه بر خلاف سایر نرم افزار ها که استفاده از نسخه دسکتاپ آن ها، تنها نیاز به وارد نمودن شماره همراه و دریافت کد فعال سازی دارند ، برای راه اندازی واتس آپ برای ویندوز و دسترسی به حساب کاربری خود ، می بایست QR کد واتساپ را اسکن نمایید و دیگر اینکه برای استفاده از نسخه دسکتاپ واتساپ می بایست اینترنت گوشی تلفن همراه خود نیز همواره وصل باشد و در صورتی که اینترنت قطع باشد، دسترسی به نرم افزار از طریق نسخه دسکتاپ نیز امکان پذیر نمی باشد.
در کنار مزایای استفاده از نسخه تحت وب این اپلیکیشن ، ممکن است با مشکلاتی نیز مواجه شوید که در مقاله امروز هیواتک قصد داریم شما را با این مشکلات و راه حل های آن ها آشنا نماییم. نسخه های تحت وب هر اپلیکیشن می تواند برای شما بسیار کاربردی باشد بنابراین در هیواتک سعی داریم شما را با نحوه استفاده از این مشکلات آشنا نماییم که برخی از آن ها را می توانید در ذیل مشاهده نمایید. با مقاله امروز هیواتک نیز با ما همراه باشید تا با رفع مشکل نسخه تحت وب واتس اپ آشنا شوید.
نحوه پست گذاشتن در اینستاگرام با کامپیوتر
ویژگی های جدید نسخه ی بروز شده تلگرام دسکتاپ
معرفی نسخه تحت وب واتس اپ
ابتدا لازم است با مفهوم برنامه تحت وب آشنا شویم ، برنامه تحت وب ، یک نرم افزار است که کاربران برای استفاده از آن، تنها نیاز به یک مروگر مانند گوگل کروم، فایرفاکس و … خواهند داشت و نیازی به دانلود یا دریافت CD برای نصب یا به روزرسانی نخواهد داشت. شاید نسخه های اپلیکیشنی هر سامانه یا برنامه ای امروزه طرفدار بیشتری داشته باشند ، اما هنوز برنامه و سامانه های تحت وب به خصوص پیام رسان ها طرفداران خود را دارند ، زیرا نیازی به گوشی موبایل نخواهید داشت و با باز کردن مرورگر سیستم خود می توانید وارد این سامانه شده و از امکانات آن استفاده نمایید ، شاید به همین علت بود که واتساپ از نسخه تحت وب خود خیلی زود و در سال 1393 رونمایی کرد. تفاوت واتس آپ وب با نسخه های تحت وب دیگر پیام رسان ها این است که در صورتی که تا کنون از این نسخه استفاده کرده باشید متوجه شده اید که برای اسکن QR کد واتساپ نیاز به نسخه موبایلی این برنامه دارید تا کدی که برای شما نمایش داده شده است را با کمک دوربین نرم افزار واتساپ اسکن کنید. علاوه بر این برای استفاده از نسخه وب و دسکتاپ واتساپ باید اینترنت تلفن همراه هم وصل باشد و در صورتی که اینترنت قطع باشد ، دیگر دسترسی به نرم افزار حتی از طریق نسخه وب و دسکتاپ نیز امکان پذیر نیست ، یکی از نکات جالب دیگری که وجود دارد این است که در صورت کم بودن شارژ تلفن همراه یا واتساپ به شما آلارم می دهد.
راه اندازی واتساپ روی کامپیوتر
اما برای استفاده از نسخه تحت وب دو راه پیش رو خواهید داشت ، یکی نصب نسخه تحت وب بر روی کامپیوتر و دیگری از نسخه تحت وب با استفاده از مرورگر و بدون نصب نرم افزار می باشد. در روش اول و برای راه اندازی واتس آپ برای ویندوز اولین اقدام دانلود این نرم افزار و سپس نصب آن می باشد. بهترین راه برای دانلود این نرم افزار استفاده از سایت رسمی واتساپ می باشد. به این نکته توجه داشته باشید که این روش برای کامپیوترهای با ویندوز 8 به بالا کاربرد دارد و همچنین پیش نیاز دیگری نیز برای دانلود لازم است و آن این که بدانید ویندوز مورد استفاده 32 بیتی است یا 64 بیتی که در صورتی که در تشخیص این مساله با مشکلی مواجه شوید مطالعه مقاله تشخیص ویندوز 32 بیتی از 64 را به شما پیشنهاد می نماییم ، توجه داشته باشید برای استفاده از این نرم افزار پیام رسان در ویندوز های پایین تر از 8 می بایست از سایت های دانلود نرم افزار استفاده نمایید. با ورود به صفحه اصلی سایت بر روی گزینه Mac or Windows PC کلیک نمایید و در صفحه جدید باز شده متناسب با ویندوز خود بر روی ویندوز مورد نظر خود کلیک و آن را دانلود نمایید.
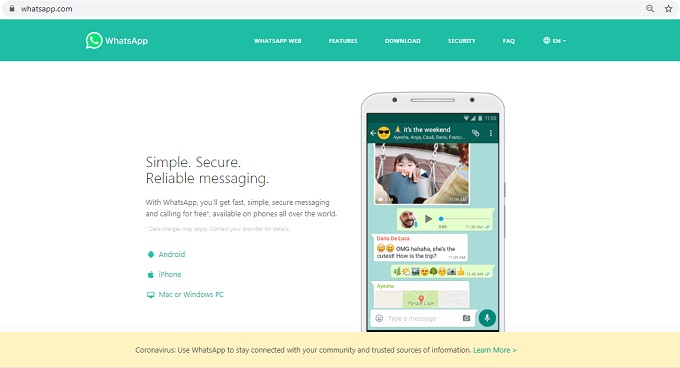
پس از دانلود نسخه واتس آپ وب نوبت به نصب آن بر روی کامپیوتر می باشد ، برنامه را نصب و آن را اجرا نمایید ، در ابتدا با صفحهای مواجه خواهید شد که در آن یک QR Code قرار گرفته است. در صورتی که میخواهید به صورت مداوم در حساب کاربری خود باشید ، تیک گزینه Keep me signed in را بزنید. واتساپ گوشی خود را اجرا نمایید و مراحل ذیل را برای استفاده از نسخه دسکتاپ انجام دهید :
- پس از ورود به برنامه واتساپ بر روی سه نقطه گوشه سمت راست و بالا تاچ نمایید.
- از منوی کشویی باز شده ، گزینه WhatsApp Web را تاچ کنید ، تا با انتخاب این گزینه صفحه اسکنر بازشود.
- بر روی OK , Got it تاچ کرده ، دوربین گوشی خود را در مقابل QR Code نسخه دسکتاپ قرار داده تا آن را اسکن نماید.
- با اتمام فرآیند اسکن QR کد ، وارد حساب کاربری خود خواهید شد و می توانید به ارسال و دریافت پیام بپردازید.
راه اندازی واتس اپ وب
روش دوم استفاده از واتس آپ وب همانطور که در بخش قبلی گفتیم ، استفاده از نسخه تحت وب با استفاده از مرورگر و بدون نصب نرم افزار می باشد. برای استفاده از این روش اقدامات ذیل را انجام دهید :
- وارد سایت واتساپ شوید.
- در صفحه باز شده برای استفاده از واتساپ وب روی از نوار سبز رنگ بالای صفحه ، گزینه Whatsapp web را انتخاب کنید.
- وارد برنامه واتساپ گوشی خود شده و سپس روی سه نقطه گوشه سمت راست و بالا اشاره کنید.
- از منوی کشویی باز شده ، گزینه WhatsApp Web را انتخاب کنید ، انجام این کار صفحه اسکنر را باز می کند.
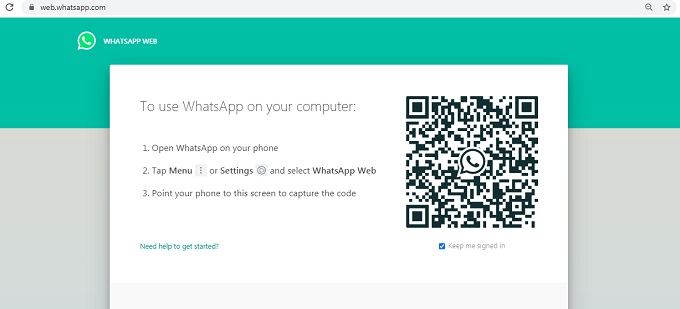
- روی OK,Got it ضربه بزنید ، دوربین گوشی خود را مقابل QR Code بگیرید تا آن را اسکن کند.
- با اتمام فرآیند اسکن QR کد ، وارد حساب کاربری تان می شود و می توانید به فعالیت بپردازید.
رفع مشکل نسخه تحت وب واتس اپ
حال که توانستید از نسخه تحت وب واتساپ استفاده کنید ، ممکن است با مشکلاتی نیز مواجه شوید که در این قسمت به این مشکلات و نحوه رفع مشکل نسخه تحت وب واتس اپ خواهیم پرداخت. ممکن است نسخه تحت وب به درستی عمل نکند ، به طور مثال برنامه تحت وب باز نشود یا نتوانید فایلها، تصاویر ، ویدئو، اسنادی با فرمت PDF و یا حتی فایلهای صوتی را دانلود کنید. در شرایط عادی همه این فایلها به سادگی و به راحتی دانلود میشوند. اما گاهی اوقات شاهد این هستیم که واتساپ وب در دانلود آنها به مشکل بر میخورد. در این موارد، دانلود این فایلها روی گوشی بدون مشکل صورت میگیرد. یعنی مشکل از فایل نیست و باید راه حل را در کامپیوتر خود جستجو کنیم.
ریست کردن مرورگر و کامپیوتر :
مانند همیشه ابتدایی ترین راه حل هر مشکل بستن و اجرای دوباره برنامه و یا مرورگر و پس از آن ریست کردن کامپیوتر می باشد ، به این صورت که ابتدا برنامه و یا مرورگر را باز و بسته کنید و اگر مشکل حل نشد، کامپیوتر را ریست می کنید.
بررسی اتصال به اینترنت :
از اتصال کامپیوتر خود به اینترنت مطمئن شوید. صفحه ای را در مرورگر خود باز کنید و چک کنید کامپیوتر مشکل خاصی در اتصال به اینترنت نداشته باشد. در صورتی که مشکل از عدم اتصال به اینترنت باشد،با سرویسدهنده خود تماس گرفته تا مشکل را حل کند یا از اینترنت دیگری استفاده کنید.
بررسی تاریخ و زمان :
از صحیح بودن تاریخ و زمان کامپیوتر خود مطمئن شوید. برای انجام این کار در ویندوز، بر روی بخش زمان در نوار ابزار ویندوز کلیک کرده و گزینه Adjust date/time را انتخاب کنید. در پنجره باز شده، تیک گزینه Set time automatically و Set time zone را فعال کنید تا ویندوز به صورت خودکار منطقه زمانی و ساعت شما را تنظیم کند. در مرحله آخر هم روی گزینه Sync Now کلیک کنید تا همگام سازی نهایی صورت گیرد. مطالعه مقاله تنظیم ساعت و تاریخ کامپیوتر می تواند در این زمینه به شما کمک کند.
اتصال دوباره واتساپ وب :
یک بار از برنامه خارج شده و دوباره به آن وارد شوید. نه به این معنا که برنامه را باز و بسته کنید. ، بلکه با باز شدن برنامه واتس آپ وب ، روی سه نقطه در بالای آن کلیک کرده و گزینه Log out را انتخاب کنید.در پنجره باز شده، برنامه از شما میخواهد تا با اسکن کردن یک کد QR توسط گوشی، مجددا وارد شوید. این کار را میتوانید با کلیک روی سه نقطه در برنامه واتساپ موبایل و انتخاب گزینه واتساپ وب انجام دهید.
غیرفعال کردن حذف تبلیغات :
در صورتی که از افزونه حذف تبلیغات در مرورگر خود استفاده میکنید، آن را غیرفعال کنید. البته غیرفعال کردن حذف تبلیغات میتواند صرفا برای همین برنامه باشد. بدین صورت که با چک کردن تنظیمات حذف تبلیغات، اطمینان حاصل کنید که آدرس web.whatsapp.com در لیست وب سایتهای امن قرار دارد.
پاک کردن حافظه کش و کوکی :
در پایان ممکن است پای یک مزاحم همیشگی در میان باشد ! در بسیاری از مواقع، مشکلات دانلود فایل میتواند با پاک کردن حافظه کش و کوکی حل شود. این مورد به هیچ عنوان باعث پاک شدن اطلاعات مرورگر شما نمیشود و تنها فایل های موقت را پاک میکند. مطالعه مقاله خالی کردن کش مرورگر را به شما در این زمینه پیشنهاد می نماییم.
در صورتی که در خصوص رفع مشکل نسخه تحت وب واتساپ سوالی دارید
در صورتی که در خصوص رفع مشکل نسخه تحت وب واتساپ سوالی دارید


