اگر در مورد نحوه پارتیشن بندی ویندوز بعد از نصب سوالی داشتید
اگر در مورد نحوه پارتیشن بندی ویندوز بعد از نصب سوالی داشتید
به تقسیم بندی ظرفیت هارد دیسک به چند درایو پارتیشن بندی هارد گفته می شود . برای انجام این کار نرم افزارهای مختلفی وجود دارد اما در ویندوز 7 به بعد امکان پارتیشن بندی هارد از داخل خود ویندوز و بدون استفاده از نرم افزار وجود دارد و می توانید پارتیشن بندی ویندوز را تغییر دهید . اما در چه مواقعی به پارتیشن بندی هارد احتیاج است . گاهی به دلیل آسیب دیدن سکتورهای هارد مجبور می شویم پارتیشن های هارد خود را حذف و مجددا اضافه کنیم . همچنین در مواقعی که صفحه آبی مرگ ویندوز را مشاهده می کنیم ممکن است پارتیشن های هارد ما آسیب دیده باشد . در مقاله امروز گروه مشاوره هیواتک نحوه پارتیشن بندی ویندوز 7 را به شما عزیزان آموزش خواهیم داد .
آموزش پارتیشن بندی ویندوز 7
برای پارتیشن بندی ویندوز 7 مراحل زیر را دنبال کنید :
1- از قسمت Start ویندوز وارد کنترل پنل شده و گزینه Administrative Tools را انتخاب کنید .

2- گزینه Copmuter Management را انتخاب کنید .
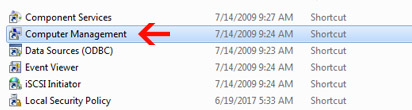
3- قسمت Storage را باز کنید .
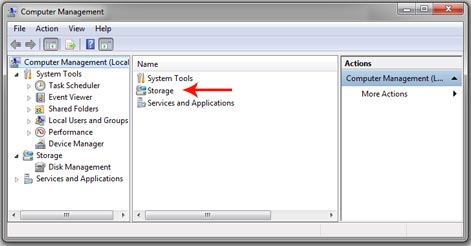
4- Disk Management (Local) را انتخاب کنید .
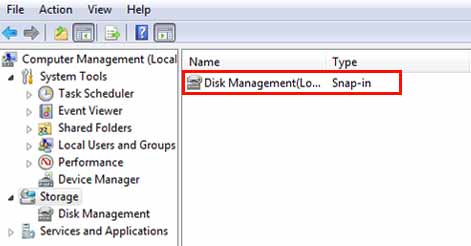
5- روی درایوی که می خواهید آن را تقسیم بندی کنید کلیک راست کرده و گزینه Shrink Volume را انتخاب کنید . با این کار شما قادر خواهید بود به میزان فضای خالی موجود در درایو ، فضاهای جدید ایجاد کنید و این کار باعث از بین رفتن اطلاعات درایو نخواهد شد .
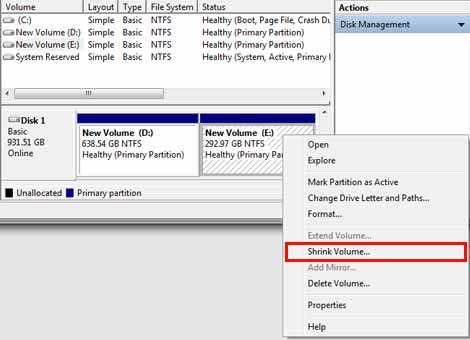
6- در این مرحله حجم مورد نظر خود را بر حسب MB در کادر Enter amount of space to shrink in MB وارد کنید و دکمه Shrink را انتخاب نمایید .
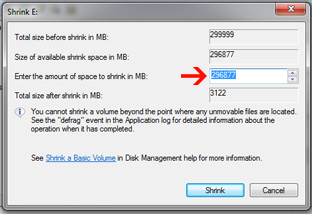
7- بعد از اینکه درایو با ظرفیت مورد نظر خود را ساختید ، بر روی درایو ساخته شده راست کلیک کرده و گزینه New Simple Volume را انتخاب کنید.
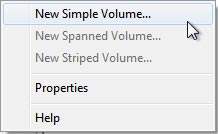
سپس در پنجره ای که باز می شود دکمه Next را انتخاب کنید .
8- دکمه Next را انتخاب کنید .
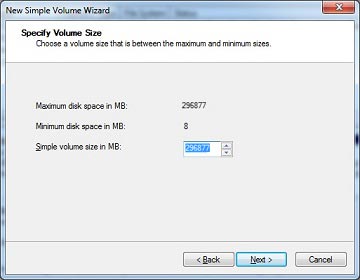
9- نام درایو ساخته شده را از لیست بازشو انتخاب کنید و سپس بر روی دکمه Next کلیک کنید .
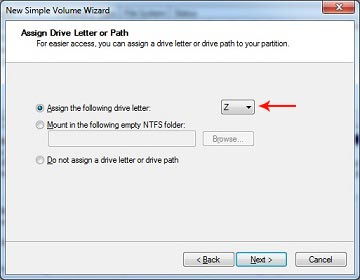
10- در صفحه ای که باز می شود تیک گزینه Perform a quick format را فعال کنید و دکمه Next را انتخاب کنید .
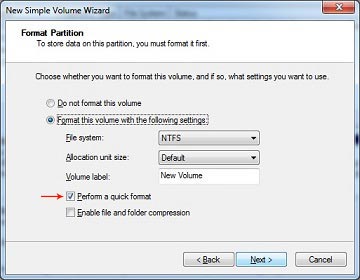
11- دکمه finish را انتخاب کنید .
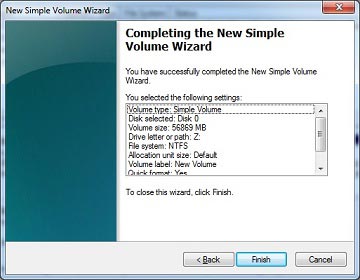
بنابراین درایو مورد نظر شما با حجم دلخواه ساخته می شود . نحوه پارتیشن بندی ویندوز 10 را در آموزش های بعدی ارائه خواهیم کرد .
نحوه مرتب کردن و نام گذاری درایو ها بعد از پارتیشن بندی ویندوز
بعد از پارتیشن بندی هارد ، برای مرتب سازی و یا تغییر نام درایو مورد نظر خود در همان مسیر :
Control panel / Administrative Tools / Copmuter Management / Storage / Storage
روی درایوی که می خواهید نام آن را تغییر دهید کلیک راست کرده Change Drive Letter And Patchs را انتخاب کنید . سپس دکمه Change را انتخاب کرده و در پنجره ای که باز می شود در لیست بازشو نام مورد نظر خود را برای درایو انتخاب کنید . بر روی دکمه OK کلیک کنید و در پنجره ای که برای شما باز خواهد شد دکمه Yes را بزنید .
معرفی چند نرم افزار پارتیشن بندی هارد در ویندوز 7
در این بخش از مقاله به معرفی چند برنامه پارتیشن بندی هارد در ویندوز 7 می پردازیم :
1- نرم افزار پارتیشن بندی هارد دیسک Partition Logic
این برنامه یک نرم افزار رایگان جهت پارتیشن بندی هارد و مدیریت پارتیشن ها می باشد . از امکانات این نرم افزار می توان به کپی ، تغییر سایز ، فرمت ، انتقال ، یکپارچه سازی و انتقال اطلاعات از یک هارد به هارد دیگر اشاره کرد . این نرم افزار به صورت بوت عمل می کند و شما با رایت آن می توانید از طریق بوت توسط سی دی یا فلش عملیات مدیریت پارتیشن ها را انجام دهید .
2- نرم افزار پارتیشن بندی هارد دیسک Active Partition Manager
این نرم افزار یک ابزار سریع و قدرتمند برای مدیریت پارتیشن های هارد دیسک است . با این نرم افزار می توانید اقدام به ویرایش ، تغییر نام، حذف ، تغییر سایز و فرمت پارتیشن ها نمایید . ضمنا این نرم افزار با تمام نسخه های ویندوز سازگار است .
3- نرم افزار پارتیشن بندی هارد بدون حذف اطلاعات Partition Resizer
این نرم افزار نیز ابزاری قدرتمند و رایگان برای ادغام ، کوچک کردن ، تغییر حجم و ... پارتیشن های هارد دیسک بدون از دست دادن اطلاعات می باشد . این برنامه دارای یک رابط کاربری ساده بوده و به شما امکان می دهد تنها با چند کلیک پارتیشن های هارد دیسک خود را مدیریت نمایید و نگران از دست دادن اطلاعات خود نباشید . این نرم افزار قابل نصی بر روی تمام ویندوز ها می باشد .
اگر در مورد نحوه پارتیشن بندی ویندوز بعد از نصب سوالی داشتید
اگر در مورد نحوه پارتیشن بندی ویندوز بعد از نصب سوالی داشتید
پاسخ مشاور هیواتک: سلام. بله برای تغییر نام بعد از پارتیشن بندی ویندوز 7 به آدرس زیر مراجعه کنید :Control panel / Administrative Tools / Copmuter Management / Storage / Storageسپس روی درایوی که می خواهید نام آن را تغییر دهید کلیک راست کرده Change Drive Letter And Patchs را انتخاب کنید.
پاسخ مشاور هیواتک: سلام. خیر اگر با این روش پارتیشن بندی هارد را انجام دهید اطلاعات شما حذف نمی شود.
پاسخ مشاور هیواتک: سلام. بله برای این کار باید روی درایوی که می خواهید حذف شود کلیک راست کنید و delete volume را بزنید. پس از حذف درایو مورد نظر بر روی درایو c خود راست کلیک کنید ، گزینه extend volume را انتخاب کرده و تمام فضا را به درایو c اختصاص دهید.
پاسخ مشاور هیواتک: سلام. بله شما باید وارد device manager ویندوز 10شوید و تمامی مراحل پارتیشن بندی ویندوز را مطابق با مقاله انجام دهید.
پاسخ مشاور هیواتک: سلام. خیر بعد از نصب ویندوز می توانید با روش ذکر شده در مقاله پارتیشن بندی هارد را انجام دهید.



