اگر در مورد نحوه پرینت گرفتن در اکسل نیاز به توضیح بیشتری داشتید
اگر در مورد نحوه پرینت گرفتن در اکسل نیاز به توضیح بیشتری داشتید
نرم افزار اکسل یکی از نرم افزارهای پرکاربرد مجموعه آفیس می باشد . با توجه به کاربردی بودن این نرم افزار گروه مشاوره هیواتک در مقاله های قبلی موضوعات روش های رسم نمودار در اکسل ، اعداد فارسی در اکسل و راست چین کردن در اکسل را خدمت شما عزیزان ارائه نمود . به دلیل اینکه محیط اکسل یک محیط صفحه گسترده می باشد و تعداد سلول های آن بسیار زیاد می باشد ، همچنین جداول و نمودارهای زیادی نیز در آن استفاده می شود تنظیمات چاپ و پرینت گرفتن در اکسل از اهمیت بالایی برخوردار است و صفحه بندی و چاپ برگه ها در اکسل باعث می شود تحلیل های آماری به صورت مطلوب کاربر روی برگه ها چاپ شوند . در مقاله امروز ، تنظیمات پرینت در اکسل را مورد بررسی قرار می دهیم .
خواندن مقاله : آموزش کامل تنظیمات پرینت در ورد را نیز به شما عزیزان توصیه می کنیم .
نحوه پرینت گرفتن در اکسل
برای پرینت گرفتن در اکسل خصوصا زمانی که برای اولین بار می خواهید یک فایل اکسل را پرینت بگیرید لازم است تنظیمات پرینت در اکسل را چک کنید . در این قسمت از مقاله آموزش کامل پرینت گرفتن در اکسل 2013 را ارائه خواهیم داد . برای این منظور :
1- ابتدا از منوی File گزینه Print را انتخاب نمایید . به این ترتیب پیش نمایش صفحه و تنظیمات چاپ را مشاهده خواهید کرد .
2- در بخش تنظیمات پرینت در اکسل 2013 ، اولین قسمت که با آیکون پرینتر نمایان است بخش print می باشد . این گزینه برای شروع عملیات چاپ است .
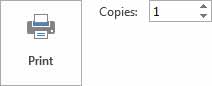
بعد از اینکه تنظیمات پرینتر را اعمال کردید و مطمئن شدید که فایل اکسل تان برای چاپ آماده است ، این گزینه را انتخاب کنید . کادر Copies که در کنار گزینه Print قرار دارد برای تعیین تعداد چاپ است . مثلا اگر بخواهید فایل اکسل تان 4 بار چاپ شود در این کادر عدد 4 را وارد نمایید تا سند شما در 4 نسخه پرینت گرفته شود .
3- قسمت بعدی در بخش تنظیمات چاپگر در اکسل 2013 ، Printer می باشد . در این بخش نوع چاپگر خود را مشخص می نمایید . چه چاپگر مجازی باشد و چه واقعی .
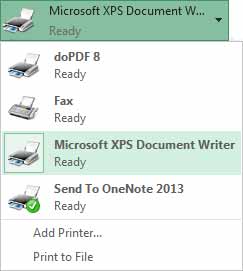
در صورتی که بخواهید از چاپگر مجازی ویندوز استفاده نمایید گزینه Microsoft xps document writer را انتخاب کنید .
4- بخش بعدی در تنظیمات پرینت اکسل 2013 ، Settings می باشد . در این قسمت با 7 کادر مواجه هستیم . در زیر به توضیح هر یک از این کادرها خواهیم پرداخت :
کادر اول : در این کادر از بخش تنظیمات پرینتر در اکسل با انتخاب فلش کوچک کنار آن با سه گزینه روبرو خواهید بود :
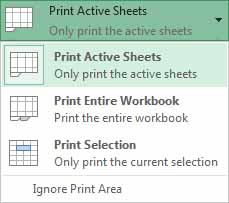
Print Active Sheets : با انتخاب این گزینه تمام اطلاعات شیتی که انتخاب کرده اید و در حال حاضر فعال است چاپ خواهد شد .
Print Entire Workbook : با انتخاب این گزینه تمام شیت های یک workbook چاپ خواهد شد .
Print Selection : در صورتی که محدوده ای از شیت را با موس در حالت انتخاب در آورده باشید با انتخاب این گزینه ، فقط همان محدوده چاپ خواهد شد .
در کادر دوم : با دو گزینه Pages و to مواجه هستید . این قسمت برای انتخاب صفحات مد نظر برای چاپ است . اگر اطلاعاتی که می خواهید چاپ کنید بیشتر از یک صفحه باشد در این قسمت مشخص می کنید که قصد چاپ چه صفحاتی را دارید .

در قسمت Pages صفحه ای که می خواهید از آن صفحه شروع به چاپ شود و در بخش to آخرین صفحه مورد نظرتان مثلا صفحات 1 تا 4 شیت .
کادر سوم : این قسمت از تنظیمات چاپگر در اکسل 2013 ، برای زمانی است که قصد دارید یک سند را در تعداد بالا چاپ کنید . با انتخاب فلش کوچک کنار آن گزینه های زیر را خواهید دید :
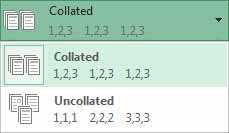
Collated : در صورت انتخاب این گزینه ابتدا تمام صفحات نسخه اول چاپ شده و بعد چاپ نسخه دوم شروع می شود .
Uncollated : با انتخاب این گزینه ابتدا صفحه اول تمام نسخه ها چاپ شده و بعد چاپ صفحه دوم برای تمام نسخه ها شروع خواهد شد .
کادر چهارم در بخش تنظیمات پرینت در اکسل 2013 : برای تعیین جهت کاغذ می باشد . با انتخاب فلش کوچک کنار آن دو گزینه مشاهده می شود :
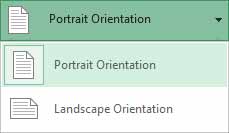
Portrait Orientation : با انتخاب این گزینه صفحات به صورت عمودی چاپ می شوند .
Landscape Orientation : با انتخاب این صفحات به صورت افقی چاپ می شوند .
در کادر پنجم : در بخش تنظیمات پرینتر در اکسل 2013 می توانید سایز کاغذ در اکسل را انتخاب کنید .

در صورتی که سایز مورد نظر شما در لیست موجود نبود گزینه More paper sizes را انتخاب کنید .
کادر ششم : برای انتخاب مقدار حاشیه پرینت می باشد ، در صورتی که بخواهید حاشیه دلخواه خود را تعیین کنید گزینه Custom Margins را انتخاب کنید .
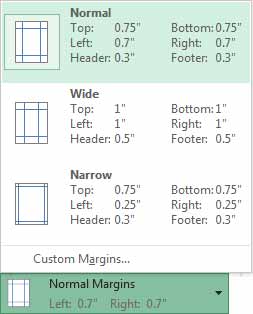
کادر هفتم در بخش تنظیمات پرینتر Excel : برای تعیین مقیاس چاپ است . این قسمت در بخش تنظیمات پرینت در اکسل بسیار کاربردی است . گزینه های موجود در این بخش عبارتند از :
No Scaling : با انتخاب این گزینه فایل اکسل شما با مقیاس عادی خود چاپ می شود .
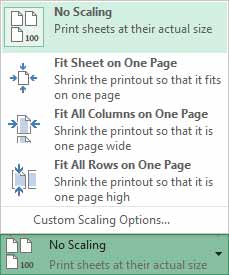
Fit Sheet on One Page : با انتخاب این گزینه در صورتی که حجم اطلاعات شیت شما خیلی زیاد باشد ، اکسل آنقدر اطلاعات شما را ریز می کند که تمام اطلاعات هر شیت در یک صفحه گنجانده شود . هنگام استفاده از این گزینه باید دقت داشته باشید که در صورتی که حجم اطلاعات شما خیلی زیاد باشد و از این گزینه استفاده کنید ممکن است اطلاعات شما به قدری ریز چاپ شود که قابل خواندن نباشد .
Fit All Columns on One Page : اگر تعداد ستون های شما از عرض صفحه بیشتر باشد ، اکسل اطلاعات شما را به قدری کوچک می کند که تمام ستون های شیت شما در عرض یک کاغذ چاپ شود .
Fit All Rows on One Page : اگر تعداد سطرهای شما به قدری زیاد باشد که از ارتفاع یک صفحه بیشتر شود با انتخاب این گزینه اکسل اطلاعات شما را به قدری کوچک می کند که تمام سطرهای شیت شما در ارتفاع یک صفحه کاغذ گنجانده شود .
Custom Scale Options : برای انجام تنظیمات مربوط به مقیاس چاپ با جزئیات بیشتر می توانید از این گزینه استفاده نمایید . جزئیات این قسمت را در بخش بعدی مقاله بررسی خواهیم کرد .
پرینت دو صفحه در یک صفحه در اکسل ( تنظیمات سفارشی مقیاس چاپ در اکسل )
در این بخش از مقاله آموزش تنظیمات پرینت گرفتن در اکسل به بررسی گزینه های Custom Scale Options می پردازیم . با انتخاب این گزینه پنجره زیر برای شما نمایان خواهد شد :
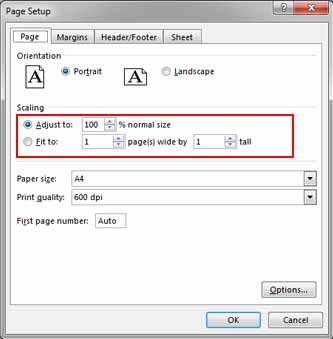
Adjust to : این گزینه مشخص می کند که اطلاعات با چه اندازه ای نسبت به ابعاد واقعی شان چاپ شوند . مثلا اگر عدد 50 را در این بخش وارد کنید به این معنی است که اطلاعات نصف اندازه واقعی چاپ شوند . بنابراین در صورتی که مثلا قصد پرینت دو صفحه در یک صفحه در اکسل را دارید باید همان عدد 50 را در این بخش وارد نمایید .
Fit to : در این بخش 2 عدد را در بخش های Fit to و Pages width by می توانیم وارد کنیم . عدد اول مشخص می کند تمام ستون های شیت ما حد اکثر در عرض چه تعداد صفحه باید گنجانده شوند . مثلا اگر در حالت عادی تعداد ستون های شیت ما 4 باشد و در این قسمت عدد 3 را وارد کنیم اطلاعات به قدری کوچک می شوند که تمام ستون های شیت در 3 صفحه گنجانده شوند . و عدد دوم مشخص می کند که تمام سطرهای شیت ما حداکثر در ارتفاع چه تعداد صفحه باید گنجانده شوند .
این مقاله را نیز بخوانید : آموزش پرینت گرفتن دو صفحه در یک صفحه در ورد
اگر در مورد نحوه پرینت گرفتن در اکسل نیاز به توضیح بیشتری داشتید
اگر در مورد نحوه پرینت گرفتن در اکسل نیاز به توضیح بیشتری داشتید




