برای مطرح کردن سوالات خود در مورد نرم افزار پاورپوینت می توانید
برای مطرح کردن سوالات خود در مورد نرم افزار پاورپوینت می توانید
نرم افزار های آفیس جزء پرکاربرد ترین نرم افزار ها هستند ، یکی از برنامه های آفیس powerpoint است که معمولا همه ی ما برای انجام پروژه های کاری و تحصیلی از پاورپوینت استفاده کرده ایم ، در مقاله قبل در خصوص گذاشتن فیلم در پاورپوینت صحبت کردیم و دلایل پخش نشدن فیلم در پاورپوینت را شرح دادیم . در مقاله امروز گروه مشاوره هیواتک قصد داریم نحوه گذاشتن آهنگ در پاورپوینت و حذف صدا از روی پاورپوینت را برای شما دوستان عزیز شرح دهیم .
نحوه گذاشتن آهنگ روی پاورپوینت
در بعضی از مواقع برای ارائه پروژه های تحصیلی یا کاری خود ، می خواهید در طول ارائه یک اهنگ یا صدا روی پاورپوینت شما باشد و یا هنگامی که وارد یک اسلایس به خصوص می شوید صدا یا آهنگ مورد نظر شما پخش شود . در این بخش به شما نحوه گذاشتن آهنگ در پاورپوینت یا همان گذاشتن موسیقی در پاور پوینت را توضیح می دهیم . برای گذاشتن آهنگ روی پاورپوینت مراحل زیر را انجام دهید :
- بعد از ساخت اسلاید ها روی اسلاید اول کلیک کنید .
- وارد تب insert شوید .
- در قسمت media روی audio کلیک کنید .
- در پنجره ای که باز می شود سه گزینه مشاهده می کنید :
• Online audio : گذاشتن آهنگ روی پاورپوینت به صورت online
• Audio on my PC : گذاشتن موسیقی روی پاورپوینت از خود دستگاه کامپیوتر .
• Record audio : ضبط صدا روی پاورپوینت .
- گزینه Audio in my PC را انتخاب کنید .
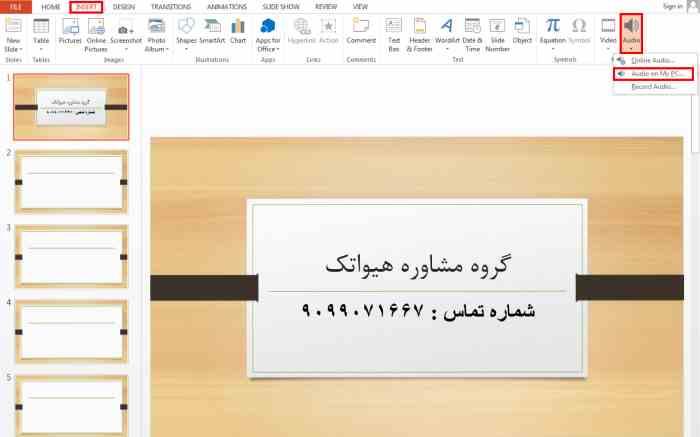
- در پنجره باز شده صدا یا آهنگ مورد نظر خود را انتخاب کنید .
- گزینه insert را بزنید .
- در قسمت Audio Tools وارد سر برگ play back شوید .
- در قسمت Audio styles دو گزینه مشاهده می شود :
• Play in background : برای پخش آهنگ در طول اجرای پاور پوینت است .
• No style : برای تغییر در نوع پخش آهنگ در پاورپوینت است .
- برای تغییر در نوع پخش موسیقی به بخش Audio option بروید .
- در این بخش گزینه هایی مشاهده می کنید که هر یک را توضیح می دهیم :
• اگر گزینه Start را روی automatically قرار دهید ، وقتی slide show شروع می شود صدا نیز پخش می شود . اگر روی حالت on click قرار دهید در صورت کلیک روی ایکون آن صدا پخش می شود .
• فعال کردن گزینه play across slides باعث می شود موسیقی شما از ابتدا تا پایان اسلاید ها پخش شود .
• در صورت فعال کردن گزینه Loop until stopped اگر موسیقی یا صدای شما قبل از اتمام اسلاید ها تمام شود ، موسیقی دوباره از ابتدا شروع می شود .
• با فعال کرد گزینه Hide during show آیکون موسیقی در اسلاید پنهان می شود .
• روی گزینه volume کلیک کنید در این بخش چهار قسمت مشاهده می شود . medium ( متوسط ) ، High ( بلند ) ، Mute ( سکوت ) ، با انتخاب هر کدام از این سه حالت نوع صدای موسیقی خود را انتاب می کنید که باصدای متوسط ، بلند ، یا بی صدا باشد .
- برای ادیت کردن موسیقی خود به بخش Editing بروید ، در این قسمت هم گزینه هایی مشاهده می کنید که هر یک را توضیح می دهیم :
• Trim Audio : برای بریدن قسمت خاصی از آهنگ و قرار دادن آن روی پاورپوینت است .
• Fade in : رو به روی این گزینه می توانید زمان خاصی را مشخص کنید که فایل صوتی شما از صدای پایین تا صدای بالا شروع به نواختن کند .
• Fade oute : همانند fade in است با این تفا وت که از صدای بالا شروع می شود و در صدای پایین تمام می شود .
- در بخش preview با زدن گزینه play می توانید یک پیش نمایش از موسیقی یا صدایی که در پاورپوینت قرار دادید را گوش کنید .
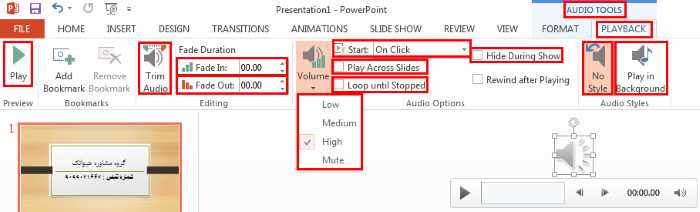
حذف آهنگ از پاورپوینت
ممکن است بخواهید از پاورپوینتی استفاده کنید که در آن صدا یا موشیقی باشد اما شما آن پاورپوینت را بدون صدا می خواهید . برای حذف آهنگ از پاورپوینت مراحل زیر را انجام دهید :
- برای حذف صداهای ضبط شده در پاورپوینت :
• به تب slide show بروید .
• در قسمت setup روی فلش Record slide show کلیک کنید .
• در پنجره باز شده روی clear کلیک کنید . سپس clear narrations all slides کلیک کنید .
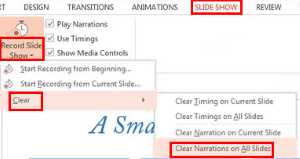
- برای حذف صدا از پاورپوینت :
• وارد تب Transitions شوید .
• در قسمت Timing ، در منو کشویی sound گزینه No sound را انتخاب کنید .
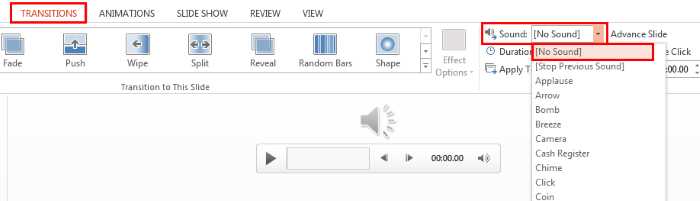
- برای حذف موسیقی از اسلاید پاورپوینت :
• روی آیکون صدا در اسلاید کلیک کنید .
• منو Audio Tools باز می شود ، روی سربرگ play back کلیک کنید .
• در قسمت audio option وارد گزینه volume شوید و روی حالت mute قرار دهید .
برای مطرح کردن سوالات خود در مورد نرم افزار پاورپوینت می توانید
برای مطرح کردن سوالات خود در مورد نرم افزار پاورپوینت می توانید



