اگر قصد افزایش حجم درایو C کامپیوتر خود را دارید
اگر قصد افزایش حجم درایو C کامپیوتر خود را دارید
همان طور که می دانید هنگام پارتیشن بندی هارد می توانید حجم هارد را به طور دلخواه بین درایو ها تقسیم کنید . اما گاهی بعد از تقسیم بندی پارتیشن ها و تعیین درایو ویندوز که معمولا درایو C را انتخاب می کنند ، پارتیشن ویندوز پر شده و فضای خالی خود را از دست می دهد . آیا راهی برای تغییر حجم پارتیشن در ویندوز وجود دارد ؟ برای افزایش حجم درایو C باید چه کارهایی را انجام دهید ؟ در مقاله امروز گروه مشاوره هیواتک قصد داریم در خصوص افزایش فضای درایو ویندوز و نرم افزار افزایش حجم درایو C برای شما دوستان عزیز صحبت کنیم .
مطاله مقاله های عدم شناسایی درایو ها در ویندوز ، خالی کردن درایو C و تغییر مسیر دانلود فایل در ویندوز را به شما دوستان عزیز پیشنهاد می کنیم .
تغییر حجم پارتیشن در ویندوز
در این بخش می خواهیم روش افزایش فضای درایو ویندوز را با استفاده از تغییر حجم پارتیشن در ویندوز برای شما دوستان عزیز شرح دهیم . جهت انجام این کار مراحل زیر را انجام دهید :
1. کلید ترکیبی Windows و R را با هم فشار دهید .
2. پنجره Run برای شما باز می شود .
3. عبارت diskmgmt.msc را تایپ کرده و Enter را بزنید .
4. پنجره Disk management برای شما باز می شود .
5. در پنجره Disk management ، قسمت چپ پنجره ، روی آیکون فلش کنار Storage کلیک کنید .
6. زیر مجموعه Disk management را انتخاب کنید .
7. سمت راست پنجره درایو ها و میزان فضایی که اشغال می کنند قابل مشاهده است .
8. روی درایوی که فضای اضافی آن برای شما اهمیتی ندارد راست کلیک کنید . در این بخش ما روی درایو D راست کلیک کرده ایم .
9. گزینه Shrink Volume را انتخاب کنید .
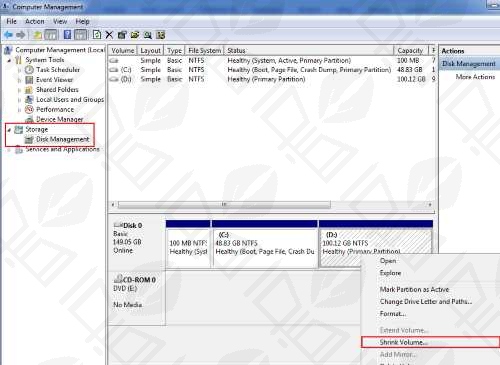
10. کمی صبر کنید تا پنجره shrink برای شما باز شود . اکنون در کادر گزینه Enter the amount of space to shrink in MB میزان فضایی که می خواهید از درایو جدا کنید را مشخص کنید .
11. روی گزینه Shrink کلیک کنید .
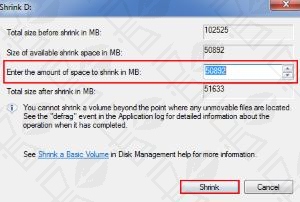
12. فضای انتخاب شده توسط شما به صورت یک فضای جدا قابل مشاهده است که شما می توانید از آن برای افزایش فضای درایو ویندوز استفاده کنید .
13. اکنون روی آن فضای جدا راست کلیک کنید و گزینه New Simple Volume Wizard را انتخاب کنید .
14. پنجره New Simple Volume Wizard برای شما باز می شود . گزینه Next را انتخاب کنید .
15. اکنون در پنجره Disk management روی درایو ویندوز خود راست کلیک کنید و برای افزایش حجم درایو ویندوز روی گزینه Extend Volume کلیک کنید .
16. پنجره Extend Volume برای شما باز می شود . اکنون فضای مورد نظر را از پنجره Selected انتخاب کرده و روی گزینه Next کلیک کنید .
17. افزایش حجم درایو ویندوز برای شما انجام شد .
نکته 1 : در صورتی که موفق به افزایش حجم درایو ویندوز نشدید به این نکته توجه کنید که باید حتما درایوی که می خواهید از آن فضا بگیرید و به درایو ویندوز بدهید دقیقا پس از درایو ویندوز باشد چرا که در درایو های ویندوز ، تنها می توانید به سمت جلو افزایش حجم دهید نه به سمت عقب . در صورتی که درایو با فضای خالی پیش از درایو c نداشتید ، به ترتیب درایو ها را تخلیه کرده و به درایو بعدی بدهید تا به درایو ویندوز برسید . اما این روش توصیه نمی شود چرا که ممکن است اطلاعات خود یا درایو را از دست بدهید .
نکته 2 : توجه داشته باشید درایو ویندوز و پارتیشنی که می خواهد فضای خالی را از آن بگیرد روی یک Diske باشند مانند تصویر زیر که درایو D و درایو C روی یک دیسک قرار دارند و به راحتی می توانید افزایش حجم درایو ویندوز را انجام دهید . در غیر این صورت باعث ایجاد مشکل می شود .

نرم افزار افزایش حجم درایو c
در بخش قبل برای افزایش حجم درایو C یا همان درایو ویندوز یک روش را با استفاده از نرم افزار شرح دادیم . در این قسمت می خواهیم روش کار با یکی از نرم افزار های افزایش فضای درایو ویندوز را برای شما دوستان عزیز شرح دهیم. تصور کنید ما دو درایو داریم تحت عنوان D و C و می خواهیم حجم 10 گیگابایت را از درایو D جدا کرده و به درایو C اضافه کنیم.

تغییر حجم پارتیشن در ویندوز با استفاده از نرم افزار EaseUS Partition Master
1. ابتدا در نرم افزار ذکر شده روی درایو d کلیک راست کرده و گزینه ی resize / move را انتخاب می کنیم.

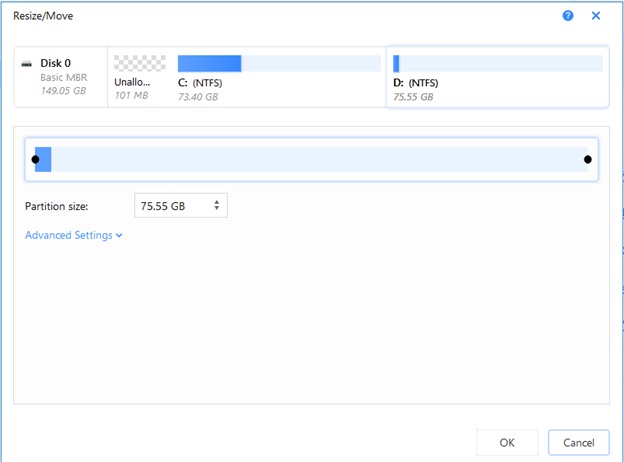
2. partition size را تا 10 گیگ کاهش می دهیم.

3.یک فضای unallocated (اختصاص داده نشده) 65.55 گیگ کنار درایور d برای ما ایجاد میشود.
4.فضای unallocated یک ستاره کنارش درج شده است به تصویر زیر دقت نمایید
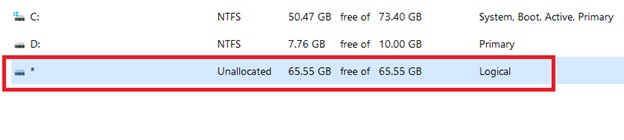
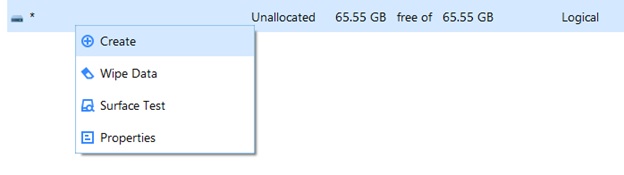
6. میخواهیم یک درایور تحت عنوان F ، با حجم 65.55 گیگ ، از نوع primary و NTFS بسازیم.
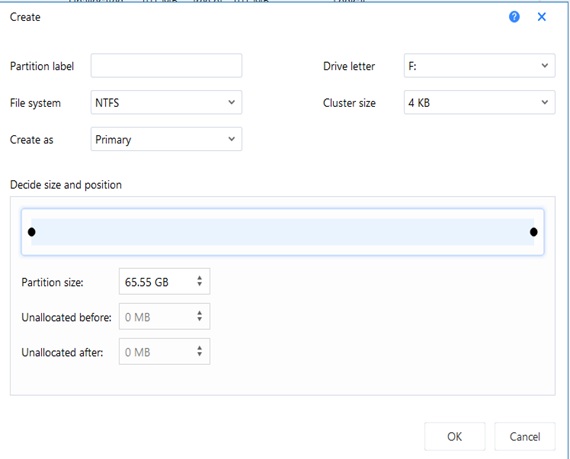

7.داده های درایو d را به f انتقال می دهیم.
نکته : دقت نمایید برای ذخیره شدن هر یک از مراحل داخل ویندوز بعد از هر تغییر دکمه ی execute را در نرم افزار میزنیم
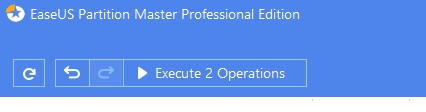
8.حالا درایو d خالی میباشد .
9.درایو d را حذف میکنیم.
10.یک فضای unallocated کنار c به اندازه ی 10 گیگ ایجاد میشود.
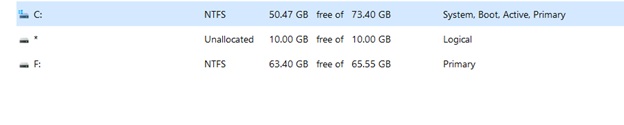


سوالات متداول
1- چرا هنگام اضافه کردن حجم یک درایو به درایو c و افزایش حجم درایو c گزینه Extend Volume خاموش است؟
به این دلیل که عملیات جدا سازی فضای درایو اول با موفقیت انجام نشده است. مجدد برای جدا سازی حجم درایور اقدام کنید.2- موفق به افزایش حجم درایو c نشدم چه کار کنم ؟
در صورتی که موفق به افزایش حجم درایو ویندوز نشدید به این نکته توجه کنید که باید حتما درایوی که می خواهید از آن فضا بگیرید و به درایو ویندوز بدهید دقیقا پس از درایو ویندوز باشد چرا که در درایو های ویندوز ، تنها می توانید به سمت جلو افزایش حجم دهید نه به سمت عقب .3- برای افزایش حجم درایو c از چه نرم افزاری استفاده کنم ؟
تغییر حجم پارتیشن در ویندوز با استفاده از نرم افزار EaseUS Partition Master صورت می گیرد .البته یکی از نرم افزارها ی تغییر حجم می باشد .اگر قصد افزایش حجم درایو C کامپیوتر خود را دارید
اگر قصد افزایش حجم درایو C کامپیوتر خود را دارید





