اگر قصد بازیابی اطلاعات اکسل را دارید
اگر قصد بازیابی اطلاعات اکسل را دارید
شاید برای شما هم پیش آمده باشد که با رفتن برق ، تمام شدن شارژ باتری لپ تاپ ، هنگ کردن سیستم و در نتیجه ری استارت کردن اجباری ، بستن فایل بدون ذخیره کردن آن و ... فایل اکسل تان پاک یا خراب شده باشد. ما پیش از این درباره نوشتن متن در پس زمینه اکسل ، رمز گذاری بر روی فایل اکسل ، ویرایش نمودار در اکسل با شما صحبت کرده ایم.
در مقاله امروز گروه مشاوره هیواتک با موضوع آموزش بازیابی اطلاعات اکسل قصد داریم در خصوص بازیابی اطلاعات اکسل و ریکاوری فایل اکسل پاک شده و خراب شده در خدمتتان باشیم.
نحوه بازیابی شیت در اکسل
احتمالا متوجه شده اید که وقتی شما بطور تصادفی sheet (برگه) را در اکسل حذف می کنید گزینه undo برای بازگرداندن آن وجود ندارد. یک راه حل ساده برای بازیابی شیت در اکسل این است که بدون ذخیره کردن تغییرات فایل خود را ببندید و سپس آن را در حالت اولیه خود باز کنید.
ریکاوری فایل اکسل ذخیره نشده یا پاک شده یا خراب شده
جهت آموزش ابتدا راه هایی که به ما کمک می کند تا بتوانیم در آینده به وسیله آنها فایل را بازیابی کنیم آموزش می دهیم با این روش های پیشگیرانه تاحدی از بروز مشکلات فوق جلوگیری شود.
راه اول :
با استفاده از مسیر زیر می توانید از بازیابی فایل اکسل خود اطمینان حاصل کنید.
1. File >Options >Save
2. تیک گزینه "Save AutoRecover information every" را بزنید، این گزینه مشخص می کند که هر چند دقیقه یک بار فایل به صورت اتوماتیک ذخیره شود.از ما خواسته می شود تا یک عدد بین 1 تا 120 وارد کنیم.من روی 5 دقیقه تنظیم کرده ام ، بهتر است مدت زمان آن را کمتر از 5 دقیقه تنظیم کنید.
3. تیک گزینه "Keep the last autosaved version if I close without saving": این گزینه شرایط ذخیره آخرین نسخه ذخیره شده در صورت خروج بدون ذخیره سازی را فراهم می کند. توصیه ما به شما این است که مداوم خودتان به صورت دستی دکمه save یا میانبر(ctrl+s) را انجام دهید.
4.سپس مسیر زیر را دنبال کنید:
File > open > recent > Recover unsaved workbooks
روی دکمه Recover unsaved workbooks کلیک کنید ، تا فهرست فایل های ذخیره نشده را ببینید ، احتمال وجود فایل شما در این فهرست وجود دارد. اگر موفق به پیدا کردن آن شدید آن را باز کرده و آن را save یا یک save as با نام جدید و در مسیری متفاوت از آن تهیه کنید.
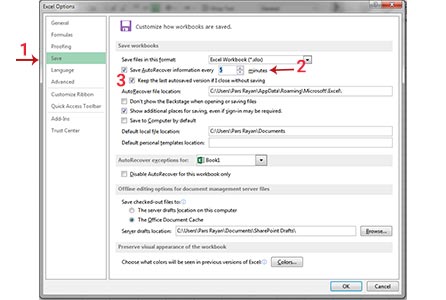
راه دوم :
چنانچه از ویندوز 8 و بالاتر استفاده می کنید ، my computer را باز کرده و روی view کلیک کنید تا تنظیمات option در نوار ابزار بالا فعال شود و یا از مسیر control panel و بعد folder options اقدام کنید.
سپس در زبانه general ، قسمت privacy تیک گزینه های Show recently used files in Quick access و Show frequently used folders in Quick access را بزنید.
چنانچه راه دوم گفته شده را انجام داده باشید با مراجعه به قسمت folder options می توانید به راحتی بازیابی فایل اکسل را انجام دهید.
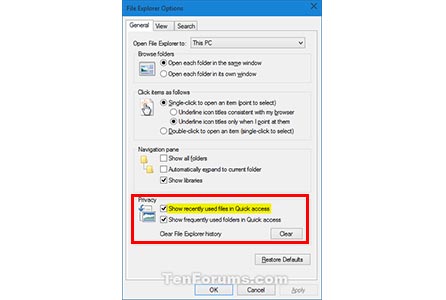
راه سوم :
اگر از ویندوز 7 استفاده می کنید از مسیر :
Control panel > backup and restore > setup backup
و سپس انتخاب درایو / درایو های مورد نظر و در آخر مسیر دهی جهت ذخیره بک آپ از برگرداندن فایل اکسل جایگزین شده مان اطمینان حاصل کنیم.
چنانچه راه سوم را انجام داده باشید با مراجعه به آدرسی که هنگام تعیین تنظیمات backup مشخص کرده بودید می توانید به راحتی فایل اکسل را بازیابی کنید.
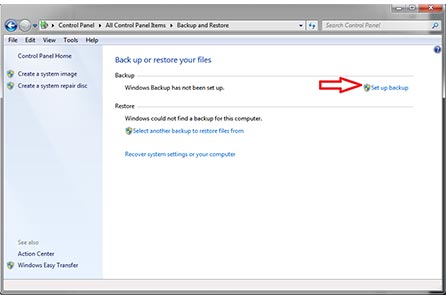
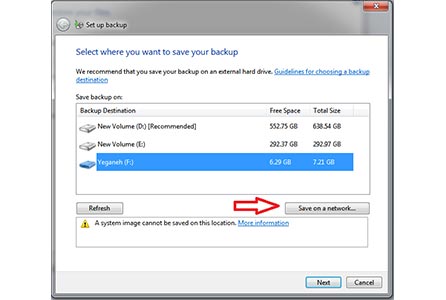
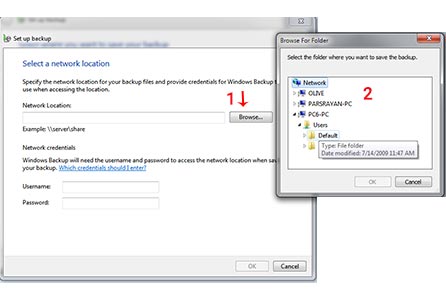
راه چهارم :
بازیابی اطلاعات اکسل با استفاده از نرم افزار Microsoft OneDrive
این نرم افزار تاریخچه فایل ها را در خود تگه میدارد و شما به راحتی میتوانید فایل های خود را بازیابی کنید. چنانچه از این ابزار استفاده نکرده اید ، جهت عضویت و استفاده از آن روی این لینک کلیک کنید.
پس از باز شدن صفحه ، روی sign up for free کلیک و سپس اقدام به ساخت یک اکانت ماکروسافت کنید.
برای ساخت اکانت می توانید از تلفن یا ایمیل استفاده کنید. ( من از ایمیل استفاده کردم) پس از ورد اطلاعات ایمیل و پسورد مورد نظر یک ایمیل به آدرس داده شده ارسال می شود که حاوی کد فعال سازی اکانت است. در مرحله بعدی یک کد امنیتی وارد می شود و کار تمام است. ( شما می توانید تا 1 ترابایت اطلاعات در آنجا ذخیره کنید)
چنانچه از ابزار Microsoft OneDrive استفاده میکنید ، وارد اکانت خود شده و روی فولدری که فایل های خود را در آن ذخیره کرده اید بشوید و کار بازیابی فایل اکسل را انجام دهید.
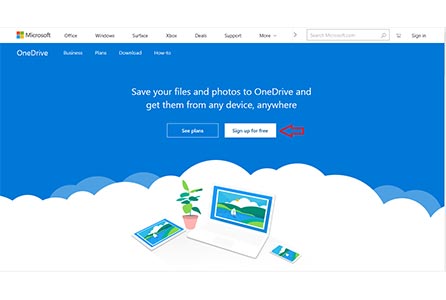
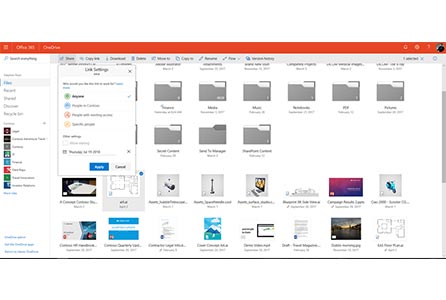
اگر قصد بازیابی اطلاعات اکسل را دارید
اگر قصد بازیابی اطلاعات اکسل را دارید



