برای آشنایی با روش نصب درایور USB می توانید
برای آشنایی با روش نصب درایور USB می توانید
خیلی از کاربران، هنگامی که usb خود را به سیستم نصب می کنند پیغام "USB Device Not Recognized"را مشاهده کرده اند. این پیغام نشان می دهد که درایور usb شناسایی نشده است و قادر به خواندن فایل های usb نیست.نصب درایور usb از اهمیت زیادی برخوردار بوده و در واقع ضمانت عملکرد درست usb روی دستگاه شما می باشد.
پیش از این با انتشار مقالاتی نظیر برطرف نمودن خطای USB Device Not Recognized ، رفع مشکل پیغام removable disk فلش مموری و ... در خدمت شما بوده ایم. حال ما در گروه مشاوره هیواتک تصمیم گرفته ایم تا با انتشار مقاله ای در زمینه نصب درایور usb در ویندوز 7 و 8 و 10 همراه شما باشیم.
نصب درایور usb در ویندوز 7
در این قسمت از مقاله قصد آموزش نصب درایور usb در ویندوز 7 را داریم.
هنگامی که یک دستگاه usb را برای نخستین بار به رایانه خود متصل می کنید چنانچه قبلا درایور آن نصب نشده باشد، ویندوز پیغام می دهد که درایور نصب نشده و قادر به شناختن آن نیست.
برای کسب اطلاعات بیشتر می توانید به مقاله آموزش برطرف نمودن خطای USB Device Not Recognized نیز مراجعه فرمایید.
جهت نصب درایور usb مراحل زیر را انجام دهید:
1.ابتدا CD/DVD درایور usb را داخل دستگاه قرار دهید و یا آن را دانلود و در جای مشخصی در سیستم نگه داری و مسیر زیر را دنبال کنید.
Control panel > system > device manager
یا کلیک راست روی my computer و انتخاب گزینه manage و در پنجره باز شده device manager را انتخاب کنید.
2.در این قسمت می توانید کلیه سخت افزارها را مشاهده کنید.دستگاه هایی که درایور آنها نصب نشده باشد در قسمت other devices قرار می گیرد ،پس در این قسمت نام usb خود را پیدا می کنیم.روی آیکن درایور یک دایره زرد رنگ با علامت تعجب قرار دارد.
3.روی نام آن کلیک راست کرده و گزینه Update Driver Software را در منوی پاپ آپ نمایش داده شده انتخاب می کنیم.
4.پنجره Update Driver Software باز می شود.دو گزینه پیش روی ماست
Search automatically for updated driver softwar
ویندوز کامپیوتر و اینترنت را برای پیدا کردن آخرین درایور دستگاه جستجو می کند.مگر اینکه شما این قابلیت را در تنظیمات نصب دستگاه خود غیر فعال کنید.
Browse my computer for driver software
درایور را به صورت دستی پیدا و نصب نمایید.
5.روی گزینه دوم کلیک کنید.درپنجره بعدی مسیر جایی که درایور در آن قرار دارد را با فشردن دکمهbrowse،انتخاب کنید. تیک گزینه Include subfolders حتما خورده باشد ، سپس روی next کلیک کنید.
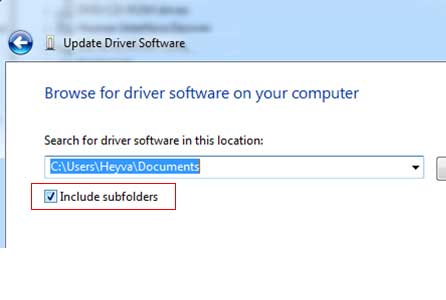
6.در گام بعدی ویندوز به جستجوی درایور مشغول شده و پس از پیدا کردن آن ، عملیات نصب انجام خواهد شد. در انتها پیغام نصب موفق درایور نمایش داده می شود.حال می توانید usb را متصل و ازآن استفاده کنید.
نصب درایور usb در ویندوز 8
جهت نصب درایور usb در ویندوز 8 هم مراحل گفته شده در قسمت قبل را باید طی کنید و برای پیدا کردن device manger مسیر زیر را دنبال کنید.
دکمه های ویندوز و c را فشار دهید و در قسمت search ، عبارت "control panel " را تایپ و جستجو کنید. سپس به بخش Hardware and Sound رفته و در قسمت Devices and Printers روی device manager کلیک کنی. مراحل 2 تا 6 قسمت قبل را دنبال کنید.
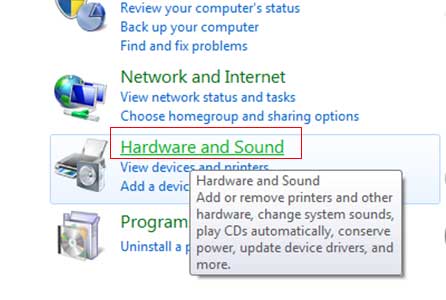
.
نصب درایور usb در ویندوز 10
همانطور که در قسمت های قبل گفتیم عملکرد مناسب دستگاه usb روی ویندوز کامپیوتر توسط درایور usb تضمین می شود ، پس نصب درایور usb در ویندوز 10 هم از اهمیت زیادی برخوردار است. ما در اینجا دو راه پیشنهاد می کنیم.
راه اول :
برای نصب درایور مراحل زیر را طی کنید
1.دکمه های ویندوز و x را باهم فشار دهید و روی device manager کلیک کنید.
2.در پنجره Device manager ، روی Universal Serial Bus controllers کلیک کرده و USB که قصد نصب درایور آن را دارید پیدا کنید.
3.روی USB کلیک راست کرده و Update Driver Software را از منوی پاپ آپ باز شده انتخاب کنید.
4. گزینه Browse my computer for driver software را انتخاب کنید.
5.روی Generic USB Hub کلیک کرده و next را بفشارید. سیستم درایور usb شما را آپدیت میکند.
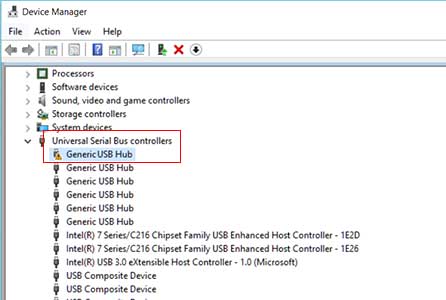
راه دوم :
ویندوز همیشه درایور USB سازگار برای کامپیوتر شما را پیدا نمی کند. علاوه بر این، زمان زیادی را باید صبر کنید تا ویندوز درایور را دانلود و به روز رسانی کند. برای صرفه جویی در وقت و انرژی، توصیه می شود از ابزار قدرتمند در این زمینه مانند Driver Talent استفاده کنید که به شما این امکان را می دهد تا در عرض دو دقیقه بهترین درایور دستگاه خود را دانلود و نصب نمایید.
1.ابتدا نرم افزار را از لینک داده شده دانلود و نصب نمایید. Driver Talent
2. روی دکمه «اسکن» کلیک کنید تا یک اسکن ایمن از کامپیوتر شما انجام شود. نرم افزار در عرض چند ثانیه درایور USB های از بین رفته و خراب شده را شناسایی می کند.
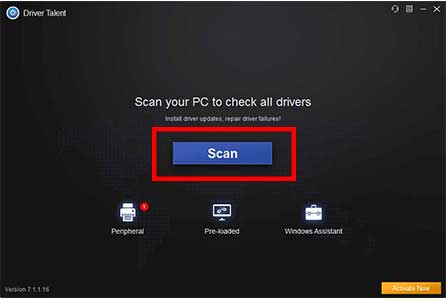
3.روی گزینه peripheral Drivers از پنل سمت چپ کلیک کنید و سپس دکمهinstall را بزنید و سیستم را ری استارت کنید.
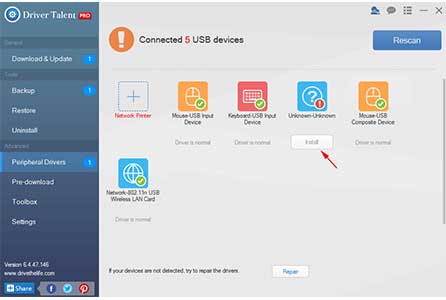
هشدار: از درایور های خود قبل از نصب درایور جدید بکاپ تهیه کنید.
سوالات متداول
1- هنگام نصب درایور USB تمامی اطلاعات درایوهای دیگر پاک شد. امکان بازیابی آن ها وجود دارد؟
بله. در صورتی که از اطلاعات خود بکاپ تهیه کرده باشید امکان برگشت اطلاعات درایوها وجود دارد.2- مشاهده USB Device Not Recognized در هنگام نصب درایور USB به چه معناست ؟
این پیغام نشان می دهد که درایور usb شناسایی نشده است و قادر به خواندن فایل های usb نیست.نصب درایور usb از اهمیت زیادی برخوردار بوده و در واقع ضمانت عملکرد درست usb روی دستگاه شما می باشد.3- چگونه درایور USB را نصب کنم ؟
ابتدا CD/DVD درایور usb را داخل دستگاه قرار دهید و یا آن را دانلود و مسیر زیر را دنبال کنید. ontrol panel > system > device manager - در این قسمت می توانید کلیه سخت افزارها را مشاهده کنید پس در این قسمت نام usb خود را پیدا می کنیم.روی آیکن درایور یک دایره زرد رنگ با علامت تعجب قرار دارد. - روی نام آن کلیک راست کرده و گزینه Update Driver Software را در منوی پاپ آپ نمایش داده شده انتخاب می کنیم. - پنجره Update Driver Software باز می شود.روی گزینه دوم کلیک کنید.درپنجره بعدی مسیر جایی که درایور در آن قرار دارد را با فشردن دکمهbrowse،انتخاب کنید. تیک گزینه Include subfolders حتما خورده باشد ، سپس روی next کلیک کنید. - در گام بعدی ویندوز به جستجوی درایور مشغول شده و پس از پیدا کردن آن ، عملیات نصب انجام خواهد شد. در انتها پیغام نصب موفق درایور نمایش داده می شود.حال می توانید usb را متصل و ازآن استفاده کنید.برای آشنایی با روش نصب درایور USB می توانید
برای آشنایی با روش نصب درایور USB می توانید


