اگر قصد آشنایی با نحوه کار با Task Manager در ویندوز را دارید
اگر قصد آشنایی با نحوه کار با Task Manager در ویندوز را دارید
شاید شما هم شنیده باشید گاهی اوقات هنگامی که ویندوز دچار مشکل می شود ، هنگ میکند ، صفحات باز بسته نمی شود و یا پیغام Not Responding می دهد ، می گویند با استفاده از Task manager یا Ctrl + Alt + Delete ، اقدام به بستن صفحات و رفع مشکل کنید. اما آیا واقعا تنها کاربرد Task Manager ویندوز همین است ؟ سوال کاربران این است که چگونه از Task Manager ویندوز استفاده کنیم ؟
پیش از این با انتشار مقالاتی نظیر رفع خطای task manager has been disabled by your administrator ، قطع شدن صدای ویندوز ، کار نکردن میکروفون در ویندوز 10 ، راهنمای غیر فعال سازی آپدیت ویندوز و ... همراه شما بوده ایم.
حال ما در گروه مشاوره هیواتک تصمیم داریم تا با تولید و انتشار مقاله ای به آموزش کار با Task manager در ویندوز بپردازیم.
Task Manager چیست ؟
در پاسخ به سوال کاربران مبنی بر اینکه Task Manager چیست ؟ باید بگوییم که ، Task Manager ویندوز یک جز سیستم عامل است که در همه نسخه های ویندوز وجود دارد و کاربران را قادر می سازد تا هر یک از وظایف را که در کامپیوتر اجرا می شود ، هریک از فرآیندها و عملکرد کلی کامپیوتر را مشاهده کنند. از این رو با استفاده از آن می توانید اجرای برنامه ها و فرآیندها را مدیریت کنید و به طور مثال اقدام به راه اندازی یا متوقف کردن یک برنامه کنید.
حال که با تعریف Task Manager ویندوز آشنا شدیم ، قصد داریم تا به بررسی و توضیح هر یک از زبانه ها آن بپردازیم.
آموزش کار با Task Manager در ویندوز
به طور کلی با استفاده از دکمه های Ctrl + Alt+ Esc و انتخاب گزینه Start Task Manager و یا کلیک راست کردن روی Taskbar ، و انتخاب Start Task Manager می توانید وارد صفحه آن شوید.
آموزش کار با Task Manager در ویندوز 7 :
چنانچه از ویندوز 7 استفاده می کنید ، یک راه دیگر فشردن همزمان دکمه های Ctrl+Alt+Del روی کیبورد و انتخاب "Task Manager" یا " Start Task Manager" است.
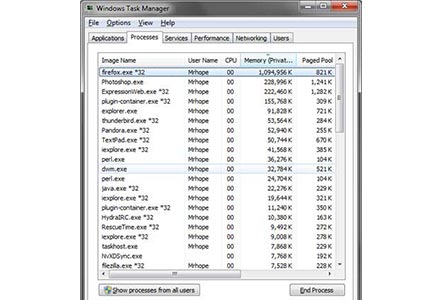
آموزش کار با Task Manager در ویندوز 8 :
چنانچه از کاربران ویندوز 8 هستید می توانید روی دکمه استارت کلیک راست کنید و یا همزمان دکمه های Windows + X را فشار دهید تا به صفحه Power User Task Manager دسترسی پیدا کنید و سپس در این منو ، Task Manager را انتخاب کنید.
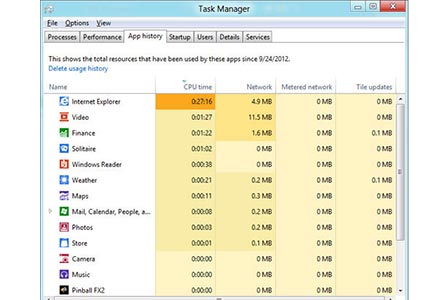
آموزش کار با Task Manager در ویندوز 10 :
کاربران ویندوز 10 نیز می توانند از همان طریق گفته شده در قسمت آموزش کار با Task Manager در ویندوز 8 به صفحه Task Manager ویندوز دسترسی پیدا کنند.
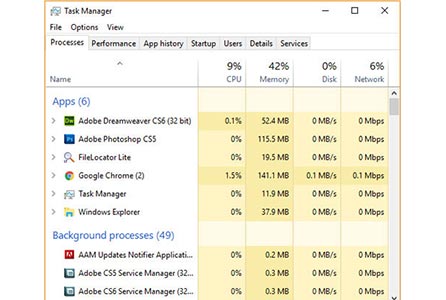
آموزش کار با Task Manager در ویندوز XP و پایین تر :
کاربران عزیز ویندوز XP و پایین تر نیز برای دسترسی به صفحه Task Manager ویندوز باید مسیر زیر را دنبال کنند :
Start > Run > تایپ کنند Taskmgr
و سپس Enter را بزنند.
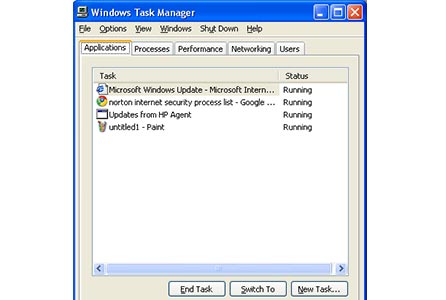
اگر در بازکردن Task Manager با مشکل مواجه شدید، ممکن است رایانه به یک ویروس یا نرم افزار جاسوسی آلوده شده باشد که بهتر است با استفاده از آنتی ویروس اقدام به رفع آن کنید و یا ممکن است پیغام خطای task manager has been disabled by your administrator را دریافت کنید که برای رفع آن توصیه می کنیم مقاله ارور task manager has been disabled by your administrator را مطالعه کنید.
چگونه از Task Manager ویندوز استفاده کنیم ؟
Applications
زبانه Applications ، در همه نسخه های ویندوز به جز ویندوز 8 و ویندوز 10 ، همه برنامه های باز در حال اجرا بر روی کامپیوتر را نمایش می دهد. کاربران ویندوز 7 بیشترین بازدید را از این زبانه دارند زیرا هنگامی که برنامه ها پیغام Has Stop Responding می دهد باید با مراجعه به Application و انتخاب برنامه از لیست و فشردن دکمه End Task اقدام به بستن آن کنند. کاربران ویندوز های 8 و 10 برای انجام این کار باید به زبانه Processes مراجعه کنند.
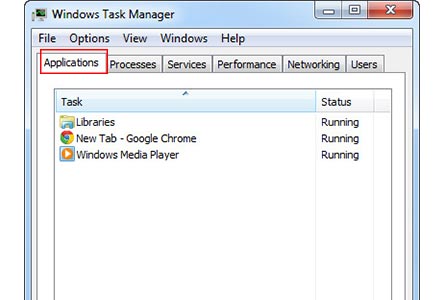
Processes
در تمام نسخه های ویندوز 8 و 10 زبانه Processes تمام فرآیندهای ویندوز که در حال حاضر بر روی کامپیوتر اجرا می شوند را نشان می دهد. با شروع طراحی و تولید ویندوز 8 ، مایکروسافت زبانه برنامه ها و پردازش ها را در برگه ای با نام Processes ترکیب کرد تا علاوه بر فرآِیندها و سرویس ها ، تمام برنامه های در حال اجرا را نیز نمایش دهد.
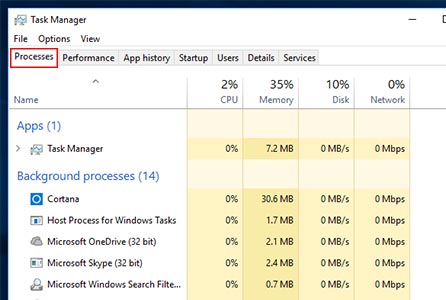
Services
این زبانه در تمام نسخه های ویندوز سرویس های در حال اجرای ویندوز را نمایش می دهد.
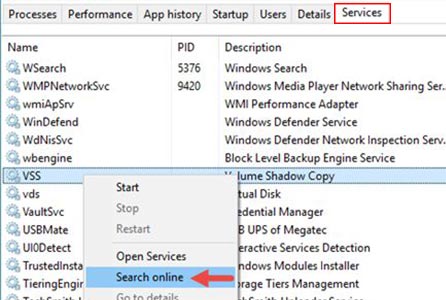
Performance
زبانه Performance نیز در تمام نسخه های ویندوز ، اطلاعات منابع سیستم موجود ، شامل میزان مصرف CPU ، حافظه ، دیسک درایو ، وای فای و شبکه را نشان می دهد. در نسخه های جدید ویندوز همچنین نمودار استفاده از هریک از این موارد را می توان مشاهده کرد . در پایین هر تب لینک مراجعه Resource Monitor ، (مانیتور کردن منابع ) وجود دارد.
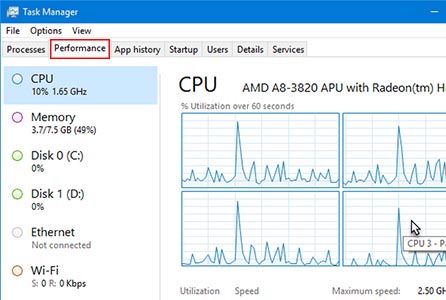
Networking
زبانه Networking در همه نسخه های ویندوز به جز ویندوز 8 و 10 وجود دارد. این برگه تمام ترافیک شبکه که روی کامپیوتر در حال اتفاق افتادن است را نشان میدهد که شامل ترافیک هر LAN و یا شبکه های بی سیم (وایرلس) است.
نکته : در ویندوز های 8 و 10 ، زبانه Processes میزان استفاده ترافیک شبکه را با انتخاب More Details نمایش خواهد داد.
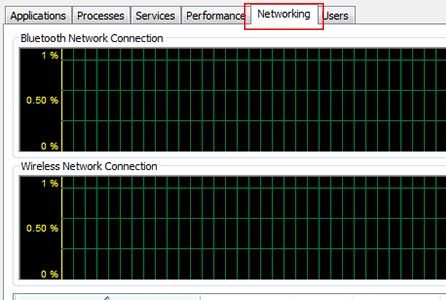
Users
زبانه Users در همه نسخه های ویندوز گنجانده شده است و تمام کاربرانی که وارد کامپیوتر شده اند را نشان می دهد. در ویندوز 8 زبانه Users علاوه بر کاربران ، فرآِیندهایی که هر کاربر در حال اجرای آن است را نیز نمایش می دهد.
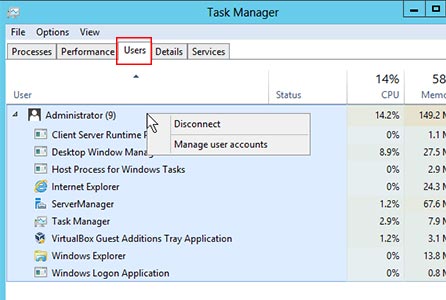
App history
این زبانه ، برای اولین بار در ویندوز 8 نمایش داده شد و سابقه کلی هر یک از برنامه های ویندوز که در رایانه اجرا می شود را نمایش می دهد.
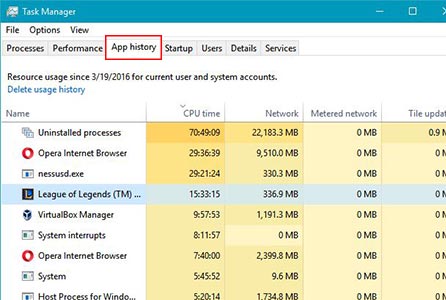
Startup
زبانه Startup نیز با ویندوز 8 معرفی شد و به نمایش هر برنامه ای که با راه اندازی سیستم شروع می شود و تاثیر آن را در بارگذاری کامپیوتر می پردازد . با استفاده از این زبانه شما همچنین می توانید برنامه های راه اندازی از این بخش از Task Manager غیر فعال کنید.
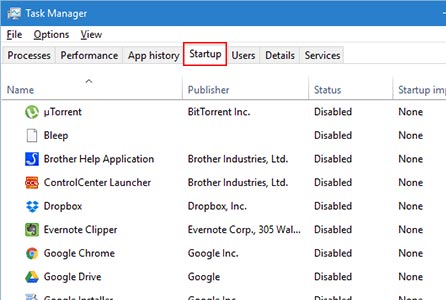
Details
تب Details با ویندوز 8 معرفی شد و جزئیات کاملی از هر یک از فرآیندهای موجود در کامپیوتر را نمایش می دهد.
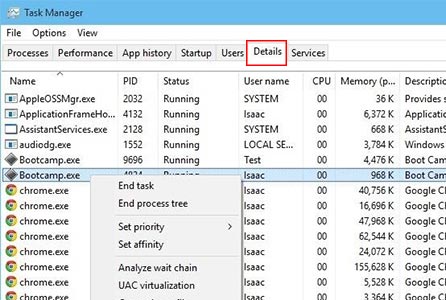
اگر قصد آشنایی با نحوه کار با Task Manager در ویندوز را دارید
اگر قصد آشنایی با نحوه کار با Task Manager در ویندوز را دارید


