برای کسب اطلاعات بیشتر در مورد ریموت دسکتاپ می توانید
برای کسب اطلاعات بیشتر در مورد ریموت دسکتاپ می توانید
گاهی اوقات پیش می آید که مجبور هستیم برای رفع مشکلی ، انجام یک سری تنظیمات ، چک کردن مواردی و ... از راهی دور از محل شرکت ، سازمان ، اداره یا حتی منزل به کامپیوتر یا لپ تاپ دیگری دسترسی پیدا کنیم. با گسترش و پیشرفت علم در این زمینه ، نرم افزارهای گوناگونی طراحی ، تولید و روانه بازار شده اند ، اما این قابلیت در خود ویندوز هم توسط شرکت مایکروسافت تحت عنوان Remote Desktop Connection ایجاد شده است که با استفاده از آن نیاز به استفاده از نرم افزارهای جانبی کاهش می یابد. یکی از تفاوت های ریموت دسکتاپ با نرم افزارهای مشابه این است که پس از اتصال به رایانه مقصد ، PC یا لپ تاپ از دسترس شخص مقابل خارج می شود و دیگر نمی تواند فعالیتی انجام دهد ولی در نرم افزارهای مشابه این امکان وجود دارد که بتواند فعالیت ما را رویت کند ، کاری انجام دهد و ... .
پیش از این با انتشار مقالاتی مانند رفع پیغام This copy of windows is not genuine ویندوز 7 ، پاک کردن پوشه قفل شده در ویندوز 10 ، تنظیمات صفحه نمایش ویندوز 10 ، تنظیمات اسکرین سیور ویندوز 10 و ...در خدمت شما بوده ایم.
حال ما در گروه مشاوره هیواتک تصمیم داریم تا با تولید مقاله آشنایی با ریموت دسکتاپ و حل مشکل وصل نشدن remote desktop به موضوع رفع مشکل وصل نشدن remote desktop بپردازیم.
تنظیمات ریموت دسکتاپ در ویندوز 7 و 8 و 10
تنظیمات ریموت دسکتاپ در ویندوز 7
1.مسیر زیر را دنبال کنید :
Control Panel > All Control Panel Items > System and Security > System
سپس گزینه Remote Settings را انتخاب کنید.
یا از طریق ...
روی My Computer کلیک راست کرده و گزینه Properties را انتخاب کنید ، سپس از پنجره باز شده گزینه Remote Settings را انتخاب کنید.
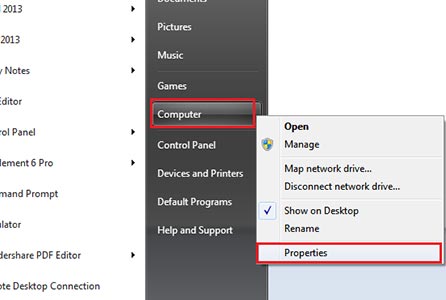
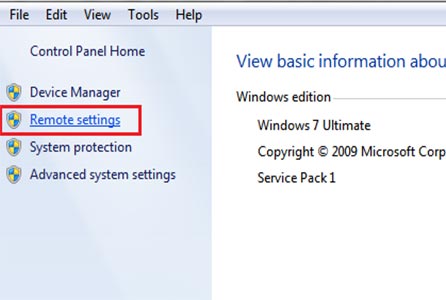
2. در زبانه Remote ، قسمت Remote Desktop ، روی دکمه Select Users… کلیک کنید و روی دکمه Add کلیک کنید تا بتوانید به کاربران اجازه دسترسی و انجام عملیات ریموت دسکتاپ را بدهید. در صورتی که تمایل دارید همه کاربران این کار را انجام دهند Everyone و درغیر این صورت نام کاربری شخص را انتخاب کنید.
3. ریموت دسکتاپ به صورت پیش فرض غیر فعال است و اجازه ورود ریموت دسکتاپ به کامپیوتر داده نشده است. جهت فعال کردن آن در قسمت Remote Desktop دو گزینه پیش روی شماست :
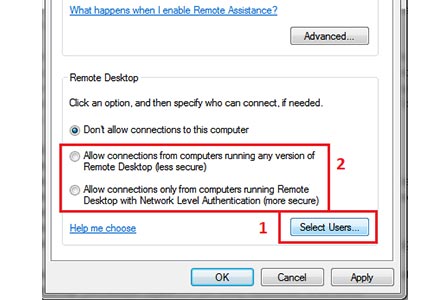
Allow connection from computers running any version of Remote Desktop. less secure
این گزینه اجازه می دهد که به هر رایانه ای که در حال اجرای هر نسخه از ریموت دسکتاپ است اجازه اتصال به کامپیوتر شما را بدهد. ( امنیت کمتر)
Allow connections only from computers running Remote Desktop with Network Level Authentication. more secure
این گزینه اجازه می دهد که هر رایانه ای که در حال اجرای ریموت دسکتاپ با سطح اطمینان شبکه است دسترسی بدهد.( امنیت بیشتر)
یکی از این دو گزینه را انتخاب کرده و روی Apply و سپس OK کلیک کنید.
پس از انجام این تنظیمات حال می توانید از طریق Start و جستجو کردن Remote Desktop به این قابلیت دسترسی پیدا کنید .
تنظیمات ریموت دسکتاپ در ویندوز 8
برای انجام تنظیمات ریموت دسکتاپ در ویندوز 8 به طریق زیر می توانید عمل کنید :
1.مسیر زیر را دنبال کنید :
Control Panel > All Control Panel Items > System and Security
سپس روی Allow remote access کلیک کنید.
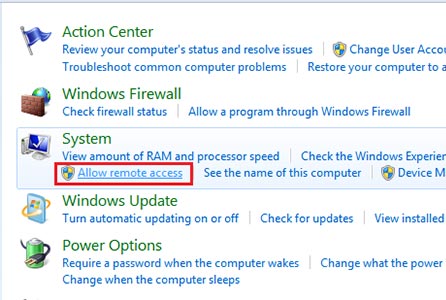
یا از طریق ...
Start > Run > تایپ کنید SystempropertiesRemote.exe
در پنجره بعدی همانطور که در بالا اشاره کردیم باید مراحل 2 و 3 را انجام دهید.
تنظیمات ریموت دسکتاپ در ویندوز 10
برای انجام تنظیمات ریموت دسکتاپ در ویندوز 10 نیز به طریق زیر می توانید عمل کنید :
1. Start را باز کنید و Remote settings را جستجو کنید. سپس از لیست نتایج گزینه Allow remote access to your computer را انتخاب کنید.
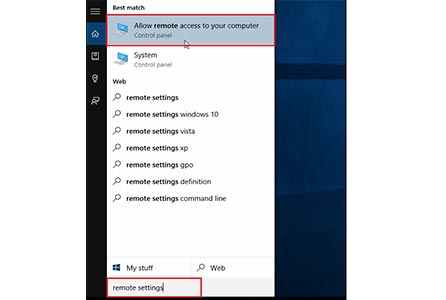
2.در پنجره بعدی ، در قسمت Remote Desktop گزینه Allow remote connections to this computer را انتخاب کرده و سپس تیک گزینه Allow connections only from computers running Remote Desktop with Network Level Authentication .more secure را نیز بزنید.
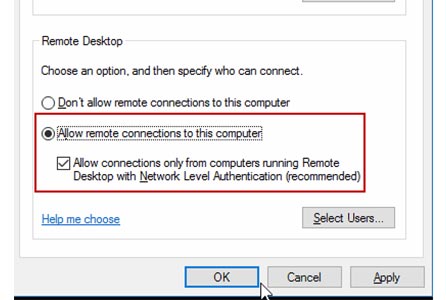
تنظیمات ریموت دسکتاپ در ویندوز سرور
شما می توانید از ریموت دسکتاپ در ویندوز سرور خود نیز استفاده کنید ، برای این منظور ، اقدامات زیر را انجام دهید :
1.مسیر زیر را دنبال کنید :
Start > control panel > system
در زبانه Remote ، تیک گزینه Allow users to connect remotely to your computer را بزنید و سپس OK کنید.
توجه داشته باشید برای مدیریت ریموت دسکتاپ نیاز به مجوز دسترسی کلاینت به سرور ندارید.
رفع مشکل وصل نشدن remote desktop
یکی از مشکلات وصل نشدن ریموت دسکتاپ پیغام خطایی که در تصویر زیر نمایش داده شده است می باشد
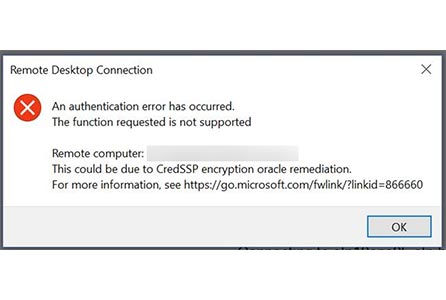
برای رفع مشکل وصل نشدن remote desktop اقدامات زیر را انجام داده :
Start > Run > gpedit.msc تایپ کنید
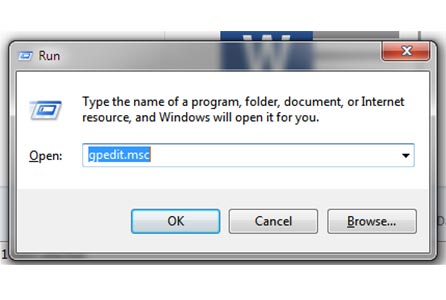
سپس مسیر زیر را دنبال کنید :
Computer Configuration > Administrative Templates > System > Credentials Delegation > Encryption Oracle Remediation
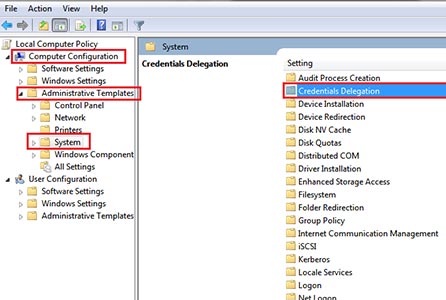
حال Encryption Oracle Remediation که به صورت پیش فرض مقدار Not configured دارد را باز کرده و روی Enable تنظیم کنید.
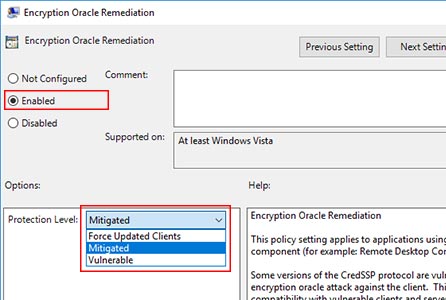
در قسمت Protection Level نیز گزینه از لیست کشویی ، گزینه Vulnerable را انتخاب کنید و سپس Apply و OK کنید.
نحوه رفع محدودیت ریموت دسکتاپ در ویندوز 10
در خصوص نحوه رفع محدودیت ریموت دسکتاپ در ویندوز 10 ، از نرم افزار RDP Wrap استفاده کنید.
1.ابتدا آن را دانلود کرده و نصب نمایید ، سپس فایل را که به شکل فشرده است از حالت فشرده خارج کنید ،روی فایل install.bat راست کلیک کنید و از لیست Run as administrator را بزنید.
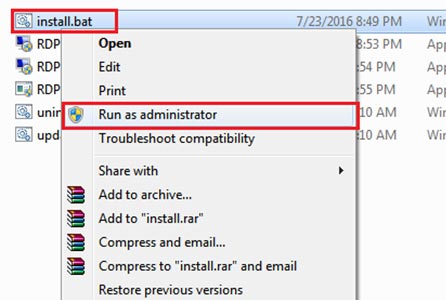
2.در گام بعدی پنجره cmd باز می شود. کمی صبر کنید تا مراحل انجام شود.
پس از اینکه عملیات تمام شود پیغام "press any key to continue" به شکل زیر نمایش داده می شود. حال از محیط cmd خارج شوید.
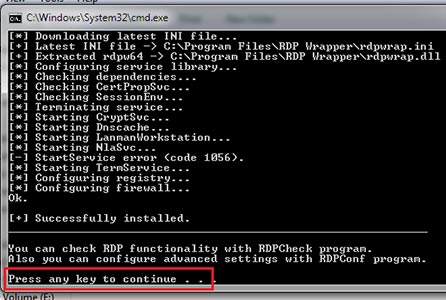
3.سپس فایل RDPConf.exe را اجرا کنید. اگر کلیه مراحل به درستی انجام شده باشد ، قسمت هایی به رنگ سبز نمایش داده می شود.
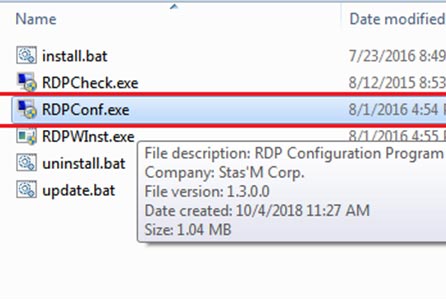
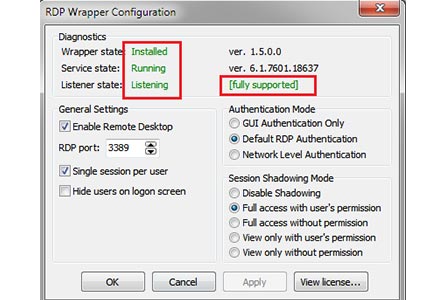
4.تنظیمات دلخواه را انجام دهید و سپس مجددا روی فایل RDPCheck.exe کلیک کنید .
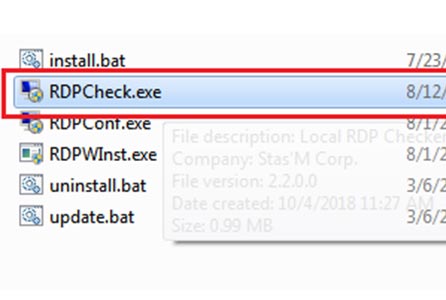
5.در پنجره Remote Desktop Connection که نمایشگر نشان می دهد ، روی دکمه Connect کلیک کنید. چنانچه صفحه Local RDP Checker و اکانت های شما نمایش داده شود کار تمام است.
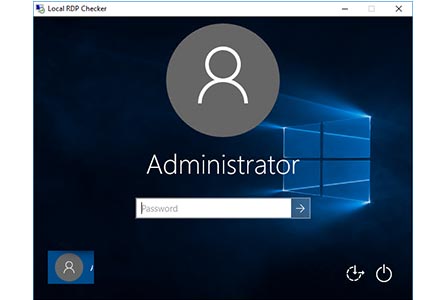
دانلود ریموت دسکتاپ ویندوز 10
برای استفاده از ریموت دسکتاپ باید IP و نام کاربری و رمز عبور کامپیوتر مقصد را بدانید ، چنانچه در خصوص IP سوالی دارید مقاله آموزش تغییر آی پی در ویندوز را مطالعه کنید .
در ویندوز 10 هم ضمن داشتن اطلاعات گفته شده در کامپیوتر مقصد :
1. روی start کلیک کنید ، عبارت "RDP" را جستجو کنید و سپس از نتایج روی remote Desktop connection کلیک کنید.
2.در صفحه بعدی ، قسمت Computer ، آدرس IP کامپیوتر مقصد و در قسمت Username ، نام کاربری آن را وارد کنید.روی دکمه connect کلیک کنید تا اتصال برقرار شود.
3. در صفحه بعدی از شما میخواهد که رمز عبور کامپیوتر مقصد را وارد کنید . ضمن چک کردن فارسی و انگلیسی بودن کیبورد و روشن و خاموش بودن Caps Lock ، رمز عبور را وارد و OK کنید.
4. درانتها روی دکمه Yes از پنجره بعدی کلیک کنید.
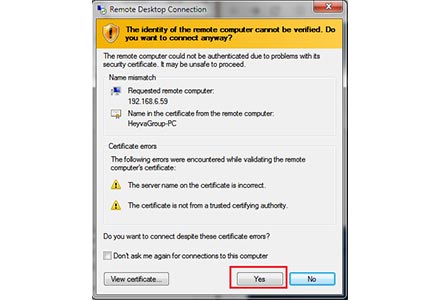
برای کسب اطلاعات بیشتر در مورد ریموت دسکتاپ می توانید
برای کسب اطلاعات بیشتر در مورد ریموت دسکتاپ می توانید


