برای رفع مشکلات بعد از آپدیت ویندوز 10 می توانید
برای رفع مشکلات بعد از آپدیت ویندوز 10 می توانید
کاربران ویندوز 10 که اقدام به بروز رسانی ویندوز 10 به نسخه 1803 که در آوریل 2018 منتشر شد ، کرده اند حتما با مشکلات بعد از آپدیت ویندوز 10 نیز مواجه شده اند. اما اگر اقدام به آپدیت ویندوز نکرده اید ممکن است این سوال ایجاد شود که بعد از آپدیت ویندوز 10 کاربران با چه مشکلاتی مواجه می شوند؟
پیش از این با انتشار مقالاتی مانند رفع مشکل کار نکردن میکروفن در ویندوز 10 ، رفع مشکل هنگ کردن کامپیوتر ویندوز 10 ، تنظیمات اسکرین سیور ویندوز 10 و ... در خدمت شما بوده ایم.
حال ما در گروه مشاوره هیواتک تصمیم داریم تا با تولید و انتشار مقاله ای به حل مشکلات بعد از آپدیت ویندوز 10 بپردازیم.
جدیدترین آپدیت ویندوز 10 و مشکلات بعد از این آپدیت
ویندوز 10 در آوریل 2018 به روز رسانی و عرضه شد. این نسخه که 1803 است در سراسر جهان به عنوان یک آپدیت رایگان برای PC ، لپ تاپ و ... منتشر شد. پس از به روزرسانی و آپدیت این نسخه ، کاربران متوجه ایرادهایی در عملکرد ویندوز شدند. در این مقاله میخواهیم بررسی کنیم که بعد از آپدیت ویندوز 10 کاربران با چه مشکلاتی مواجه می شوند ؟
1. هنگ کردن ویندوز 10
یکی از این مشکلات ، هنگ کردن ویندوز 10 است ، جهت رفع این مشکل مقاله رفع مشکل هنگ کردن کامپیوتر ویندوز 10 را مطالعه کنید.
2. مشکل کار نکردن میکروفن در ویندوز 10
برای رفع مشکل کار نکردن میکروفن در ویندوز 10 ، پیشنهاد میکنیم مقاله کار نکردن میکروفن در ویندوز 10 را مطالعه کنید.
3. رفع خطا 0X800F0922 ویندوز
این پیغام نشان دهنده آن است که رایانه نمی تواند با سرورهای به روز رسانی مایکروسافت اتصال برقرار کند و پارتیشن محافظت شده (رزرو شده) سیستم فضای کافی ندارد.
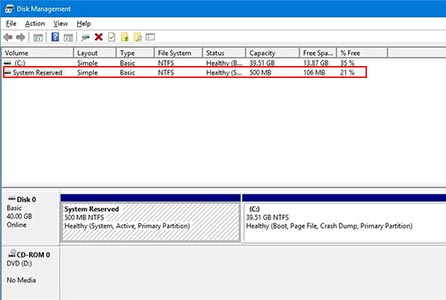
قطع VPN
اگر این خطاها را با استفاده از Windows Update ببینید مشکل میتواند از اتصال VPN باشد ، برای حل این مشکل VPN را قطع کنید و دوباره به روزرسانی کنید.
اگر باز هم پیغام خطای فوق مشاهده شد باید اندازه پارتیشن رزرو شده سیستم را تغییر بدهیم. برای این کار نیاز به یک ابزار جانبی دارید که قابلیت بزرگ کردن فضای درایور را فراهم کند. همچنین می توانید یکبار دیگر اقدام به پارتیشن بندی ویندوز کنید. چنانچه در خصوص پارتیشن بندی سوالی دارید پیشنهاد میکنیم مقاله آموزش پارتیشن بندی ویندوز بعد از نصب را مطالعه فرمایید.
4. رفع خطای 0X80246007 ویندوز
در کنار مشکلات مربوط به سرورهای به روز رسانی یا اندازه پارتیشن ، گاهی خطای 0X80246007 در ویندوز مشاهده می شود. بهترین راه برای از بین بردن این مشکل استفاده از یک ابزار ایجاد رسانه (Media Creation Tool) برای یک نصب تمیز و پارتیشن بندی مناسب است.
5. نحوه رفع خطای غیرمنتظره در بارگیری فایلهای نصب ، خطای 0X80190001
این پیغام خطا زمانی اتفاق می افتد که یک مشکل غیر منتظره هنگام نصب ویندوز 10 نسخه 1803 به وجود بیاید. برای رفع آن دیسک پاکسازی کنید تا فایل های موقتی که نصب شده پاک شود.
برای این منظور اقدامات زیر را انجام دهید :
1.Start را باز کرده و عبارت "cleanmgr" را جستجو کنید.
2. در پنجره باز شده درایو C را انتخاب کرده و روی دکمه"Clean up system files" کلیک کنید.
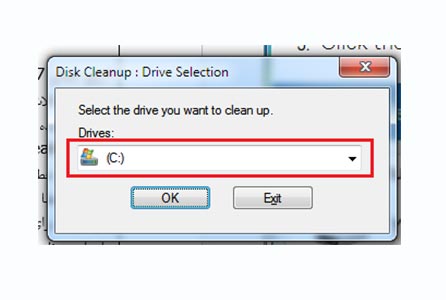
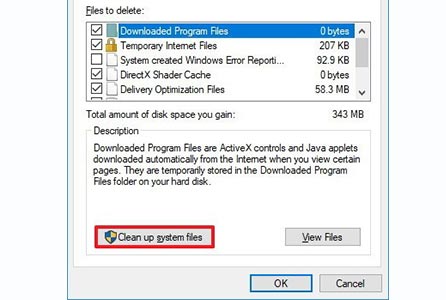
3. OK را کلیک کنید تا مطمئن شوید که درایو C انتخاب شده است.
4. گزینه Temporary Windows installation files را انتخاب کنید.
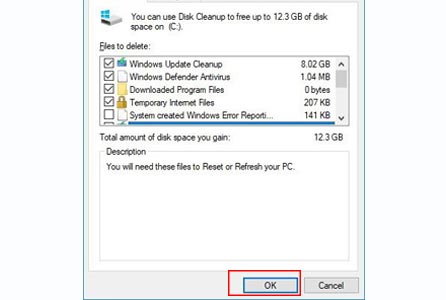
5. روی دکمه OK کلیک کرده و سپس Delete Files را انتخاب کنید.
6. بعد از پاک شدن فایل ها مسیر زیر را دنبال کنید :
Settings > Update & Security > Windows Update
روی دکمه Check for updatکلیک کنید. اگر این روش کار نکرد ، ابزار Media Creation Tool را به صورت دستی ارتقا دهید.
برای حل مشکلات بعد از آپدیت ویندوز 10 چه کنیم ؟
از آنجایی که نسخه 1803 خطاهای زیادی دارد در این بخش از مقاله نیز در پاسخ به این سوال که ، برای حل مشکلات بعد از آپدیت ویندوز 10 چه کنیم ؟ میخواهیم تعدادی از مشکلات را بررسی کنیم. همچنین چنانچه در خصوص آپدیت ویندوز 10 سوالی دارید مقاله راهنمای آپدیت ویندوز 10 را مطالعه کنید.
1. یکی از مشکلات بعد از آپدیت ویندوز10 ، این است که ویندوز پیغام می دهد آپدیت برای رفع مشکلات دستگاه مناسب نیست.
این پیغام به این معنی است که دستگاه شما قادر به پشتیبانی از نسخه جدید نیست. ویندوز 10 به طور خودکار به روزرسانی ها را نصب میکند اما اگر کامپیوتر شما دسترسی به اینترنت نداشته باشد ، شما باید از یک رسانه قابل بوت USB برای ارتقا ویندوز استفاده کنید ، احتمالا این مشکل را مشاهده خواهید کرد.
مسیر زیر را دنبال کنید :
Settings > Update & Security > Windows Update > Check for update
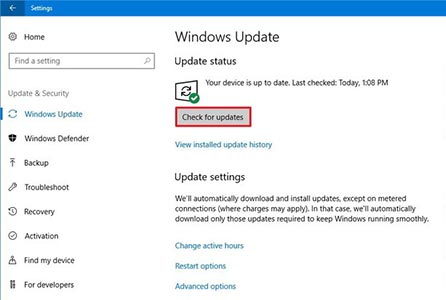
2. رفع خطای 0X80070522
اگر پیغام خطای فوق را دریافت کرده اید به این معناست که شما سعی میکنید به روزرسانی را با استفاده از یک حساب بدون مجوز دسترسی به سیستم نصب کنید. در صورتی که از یک حساب استاندارد استفاده میکنید ، لازم است که با یک حساب کاربری در سیستم وارد شوید و یا حساب کاربری کسی که دارای امتیاز مناسب برای انجام عملیات ارتقا هست ، استفاده کنید.
3. پیغام خطای 0XC1900101
هنگامی که پیغام خطای فوق را دریافت کردید ، احتمال دارد که مشکل در درایور دستگاه باشد.لیست خطاهای احتمالی به شرح زیر می باشد :
0xC1900101 - 0x20004
0xC1900101 - 0x2000c
0xC1900101 - 0x20017
0xC1900101 - 0x30018
0xC1900101 - 0x3000D
0xC1900101 - 0x4000D
0xC1900101 - 0x40017
برای رفع این مشکل یکی از اقدامات نصب آخرین نسخه های درایور است ، برای اطمینان از این موضوع اقدامات زیر را انجام دهید :
1. روی My Computer کلیک راست کرده و Manage را باز کنید.
2. در پنجره Device Manager ، درایورهایی که دارای مشکل باشد ، با علامت تعجب زرد رنگ نمایش داده می شود آنها را به روز رسانی کنید.سپس مجددا امتحان کنید.
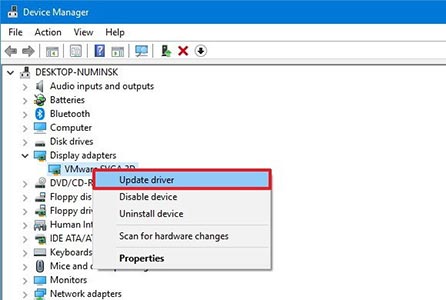
نکته :
همچنین گاهی اوقات وجود سخت افزارهای مختلف باعث بروز مشکلات و جلوگیری از آپدیت ویندوز می شود به همین منظور کلیه دستگاه ها را اعم از پرینتر ، اسکنر ، هارد اکسترنال و ... را جدا کرده و دوباره امتحان کنید.
همچنین اگر در خصوص غیر فعال کردن آپدیت سوالی دارید ، مقاله غیر فعال کردن آپدیت ویندوز 10 را مطالعه کنید
برای رفع مشکلات بعد از آپدیت ویندوز 10 می توانید
برای رفع مشکلات بعد از آپدیت ویندوز 10 می توانید


