اگر در مورد مشکل وصل نشدن وای فای لپ تاپ در ویندوز سوالی داشتید
اگر در مورد مشکل وصل نشدن وای فای لپ تاپ در ویندوز سوالی داشتید
گاهی برای کاربران لپ تاپ پیش می آید که با مشکل وصل نشدن وای فای لپ تاپ در ویندوز 7 و وصل نشدن وای فای لپ تاپ در ویندوز مواجه شوند و به درسرد افتاده باشند. به نظر می آید که اولین دلیلی که به ذهن کاربران خطور می کند ، قطع بودن اینترنت باشد ، اما سوال اینجاست واقعا علت وصل نشدن وای فای به لپ تاپ در ویندوز چیست ؟
پیش از این با انتشار مقالاتی مانند مشکل limited access ، قطع شدن مودم اینترنت ، راهنمای پیدا کردن رمز وای فای ، اعمال محدودیت در اتصال به وای فای در خدمت شما بوده ایم.
حال ما در گروه مشاوره هیواتک تصمیم داریم تا با تولید و انتشار مقاله ای به بررسی وصل نشدن وای فای لپ تاپ و راه حل های برطرف کردن مشکل از کار افتادن وای فای لپ تاپ بپردازیم.
علت وصل نشدن وای فای به لپ تاپ در ویندوز چیست ؟
همانطور که در بالا به آن اشاره کردیم در این مقاله قصد داریم پاسخ سوال " علت وصل نشدن وای فای به لپ تاپ در ویندوز چیست ؟" را پیدا کنیم و به بررسی راه حل های آن بپردازیم.
1.اطمینان حاصل کنید که وای فای در لپ تاپ شما روش باشد.
بیشتر لپ تاپ ها یک دکمه وای فای دارند یا از یک کلید تابع برای روشن یا خاموش کردن آن استفاده می کنند.
اگر لپ تاپ شما یک دکمه WiFi داشته باشد، باید روی صفحه کلید یا جایی در کنار لپ تاپ قرار گیرد، با یک بار فشار دادن آن وای فای را روشن کنید.
اگر لپ تاپ شما از کلید تابع (F3، F12، و غیره) استفاده می کند، شما باید کلید Fn را فشار دهید و سپس کلید تابع (F3، F12، و غیره) را فشار دهید.
برخی لپ تاپ ها هم دارای سوئیچ روشن/خاموش هستند. که به سادگی می توان آن را عوض کرد. در بعضی از لپ تاپ ها هم با فشار دادن دکمه وای فای ، حالت هواپیما هم خاموش/روشن می شود ، یعنی هنگامی که حالت هواپیما روشن است ، وای فای خاموش است.
2. آیکون وای فای را چک کنید.
در گوشه سمت راست پایین صفحه کامپیوتر خود به دنبال آیکون WiFi بگردید ، اگر هیچ آیکون اتصال اینترنت وجود نداشته باشد ، باید آیکون را قابل مشاهده کنید.
3. آیکون اینترنت را قابل مشاهده کنید.
روی نماد Show hidden icons که در گوشه سمت راست و پایین صفحه است و به صورت یک مثلث رو به بالا است کلیک کنید.
سپس Customize را انتخاب کنید و در صفحه باز شده به دنبال Internet Connection بگردید و آن را از حالت Hide icon and notifications یا Only show notifications به Show icon and notifications تغییر داده و ok کنید.
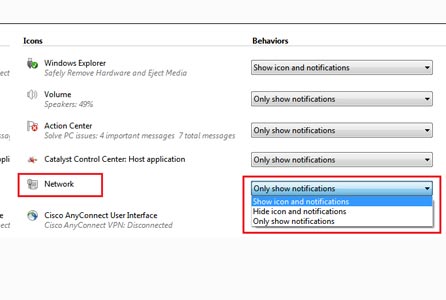
4. حال چک کنید که آیکون وای فای یا اتصال اترنت داشته باشید.
آیکون اتصال اینترنت را در گوشه سمت راست پایین جستجو کنید ، اگر یک آیکون وای فای دارید ، احتمال دارد اینترنت شما از ISP مرکز ارائه دهنده سرویس اینترنت تان مثلا مخابرات یا شرکت های دیگر قطع باشد.
اگر آیکون اتصال اترنت را دارید ، ممکن است اتصال به کارت شبکه شما دچار مشکل شده باشد.
5. اگر وای فای شما کار می کند و قادر به دسترسی به سایر شبکه های WiFi هستید ، اما اتصال شما در خانه برقرار نمی شود :
از همه کابل های متصل به اینترنت خود جدا شوید. حداقل 1 دقیقه صبر کرده و سپس کابل ها را متصل کنید. این کار وای فای شما را ریست کرده و به حل مشکل کمک می کند. اگر باز هم مشکل وجود داشت لازم است با شرکت ارائه دهنده خدمات اینترنت خود تماس بگیرید.
6.اگر شما اصلا نمی توانید به وای فای وصل شوید و اتصال اترنت را دارید ، بررسی کنید که آیا قادر به تنظیم یک اتصال WiFi هستید یا خیر ؟
Open Network and Sharing Center را از مسیر زیر باز کنید
Control Panel > Network and Internet > Network and Sharing Center
روی گزینه اول Setup a new connection or network کلیک کنید. در پنجره بعدی روی Connect to the Internet کلیک کرده و Next را فشار دهید.
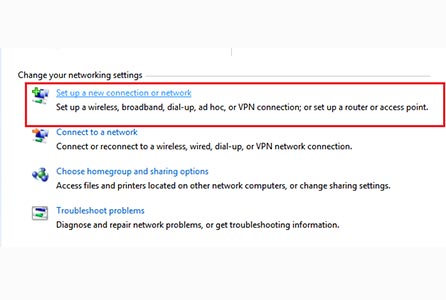
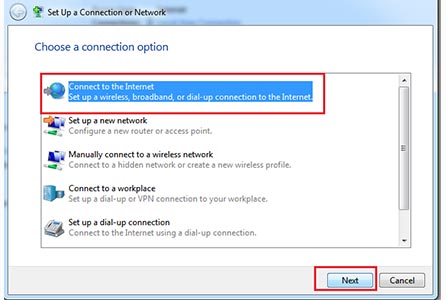
اگر شما گزینه Wireless را دارید ، روی Setting up a Wireless Connection کلیک کرده و چنانچه اتصال شما دارای پهنای باند (اتصال سیم کشی) یا Dial-up است روی Cancle کلیک کنید و پنجره را ببندید.
7. اگر از آنتی ویروس استفاده می کنید ، موقتا آن را غیر فعال کنید زیرا ممکن است به دلایل امنیتی که توسط آنتی ویروس تشخیص داده شده است ، وای فای شما غیر فعال شده باشد.
8. اگر باز هم مشکل وجود دارد نام وای فای خود را تغییر دهید گاهی یک از علت های از کار افتادن وای فای لپ تاپ همین است ، یک نام مناسب برای آن انتخاب کنید. برای انجام این کار به تنظیمات مودم خود مراجعه کنید.
9. تنظیمات کاهش مصرف برق و Power Plan را چک کنید زیرا روشن بودن این تنظیمات ، باعث می شود که وای فای را جهت ذخیره انرژی خاموش نگه دارد.
برای انجام این کار ، مسیر زیر را دنبال کنید :
Control Panel > Hardware and Sound > Power Options
در قسمت Balanced روی Change Plan Settings کلیک و سپس Change advanced power settings را انتخاب کنید.
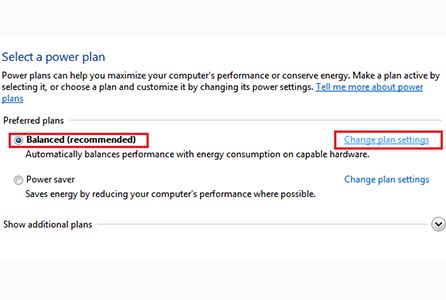
در پنجره بعدی روی Wireless Adapter Settings کلیک کرده و سپس روی Power Saving Mode کلیک نمایید. در آخر چک کنید که Setting : Maximum performance باشد.
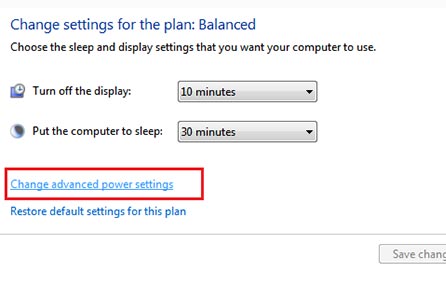
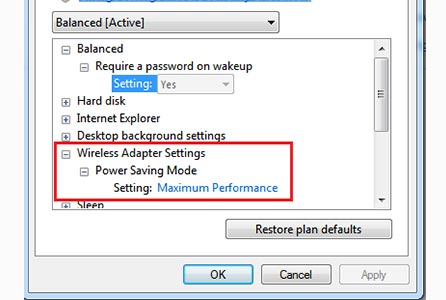
در صورت روشن نشدن وای فای لپ تاپ چه کنیم ؟
. گاهی مشکل Limited Access ، باعث روشن نشدن وای فای لپ تاپ می شود جهت حل این مشکل مقاله مشکل در وایرلس ویندوز را مطالعه کنید.
2. همچنین جهت رفع مشکل قطع شدن وای فای مودم مقاله خاموش شدن چراغ وای فای مودم را مطالعه کنید.
3.درایور کارت شبکه را به روز رسانی کنید.
برای به روزرسانی درایور کارت شبکه اقدامات زیر را انجام دهید :
1. ساختار کارت شبکه را چک کنید.
هر چیزی که به لپ تاپ شما وصل است را جدا کنید مانند کابل USB و ... و کامپیوتر را خاموش کنید. سپس لپ تاپ را روی سطح صاف و تخت قرار داده و باتری را خارج کنید.
به کمک یک پیچ گوشتی ، پنل پشت لپ تاپ را باز کنید. سپس به دنبال کارت شبکه باشید این چیزی است که به شما امکان اتصال به اینترنت را می دهد
بعد به دنبال سازنده باشید ، تولید کننده را بنویسید تا آن را فراموش نکنید (اختیاری)
پشت صفحه پشتی را روی لپ تاپ خود قرار دهید و پیچ را به عقب بچرخانید (2 پیچ)
باتری را دوباره وارد و رایانه خود را روشن کنید.
2.لپ تاپ خود را به اینترنت و یک کابل اترنت وصل کنید .
3..درایور وای فای را برای کارت شبکه خود دانلود و مرورگر خود را باز کنید.
4..وب سایت سازنده لپ تاپ خود را تایپ کرده و وارد آن شوید . به بخش پشتیبانی مراجعه کنید .
5. سپس به کتابچه راهنمای کاربر مراجعه کرده مدل لپ تاپ خود را بر اساس شماره سریال یا SNID جستجو و پیدا کنید. البته ساده ترین راه تایپ کردن مدل آن است.
6. صبر کنید تا صفحه بارگذاری شود و سپس لپ تاپ خود را از لیست نتایج جستجو پیدا کنید ، سپس در آن صفحه درایور شبکه بی سیم برای کارت شبکه خود را پیدا کرده و آن را دانلود کنید.
7. درایور وای فای را با توجه به 32 بیتی و 64 بیتی رایانه تان نصب کنید. جهت تشخیص 32 و 64 بیتی بودن رایانه مقاله تشخیص ویندوز 32 از 64 را مطالعه فرمایید.
8. درایور وای فای خود را به روز رسانی کنید.
برای این کار روی My Computer راست کلیک کرده و Manage را انتخاب کنید و سپس از پنل کناری روی Device manager کلیک کنید.
سپس در قسمت Network adapters از گزینه هایی که در زیر آن نمایش داده شده است روی کارت شبکه وای فای کلیک راست کرده و properties را می زنیم و در زبانه Driver روی Update Driver… کلیک کرده و درایورهای کارت شبکه را به روز رسانی میکنیم.
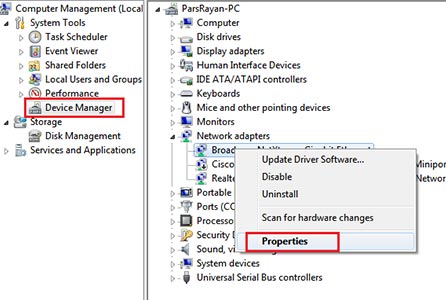
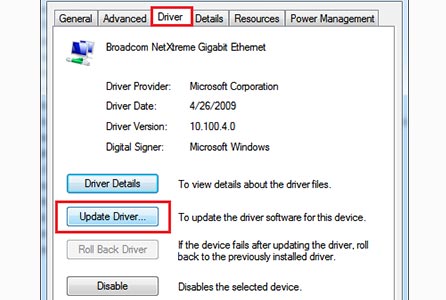
چنانچه مشکل حل نشد ممکن است نیاز به خریداری و تهیه یک کارت شبکه جدید باشد.
4. اگر با هیچ کدام از روش های گفته شده در بالا مشکل شما حل نشد در نهایت با انتخاب گزینه Recovery ویندوز ، تنظیمات شما به حالت پیش فرض برگشته و مشکل شما حل خواهد شد. اگر از ویندوز خود بکاپ تهیه کرده اید آن را recovery کنید.چنانچه سوالی در خصوص تهیه بکاپ دارید مقاله نحوه بکاپ گرفتن از اطلاعات کامپیوتر را مطالعه کنید.
و چنانچه در خصوص برگرداندن بکاپ ویندوز سوالی دارید ، مقاله برگرداندن بک آپ ویندوز 7 را مطالعه کنید.
سوالات متداول
1- چطور برای حل مشکل وصل نشدن وای فای لپ تاپ آیکون اینترنت را قابل مشاهده کنم ؟
وی نماد Show hidden icons که در گوشه سمت راست و پایین صفحه است و به صورت یک مثلث رو به بالا است کلیک کنید.سپس Customize را انتخاب کنید و در صفحه باز شده به دنبال Internet Connection بگردید و آن را از حالت Hide icon and notifications یا Only show notifications به Show icon and notifications تغییر داده و ok کنید.2- علل وصل نشدن وای فای به لپ تاپ در ویندوز چیست ؟
1- وای فای در لپ تاپ روشن نیست 2- هیچ آیکون اتصال اینترنتی وجود ندارد 3- آیکون اینترنت قابل مشاهده نیست 4- از آنتی ویروس استفاده می شود 5- نام وای فای مناسب نیست و وباید یک نام مناسب برای آن انتخاب کرد 6- روشن بودن تنظیمات کاهش مصرف برق و power plan3- چطور برای حل مشکل وصل نشدن وای فای لپ تاپ در ویندوز تنظیمات کاهش مصزف برق و power plan را چک کنم ؟
برای انجام این کار ، مسیر را دنبال کنید :Control Panel > Hardware and Sound > Power Options در قسمت Balanced روی Change Plan Settings کلیک و سپس Change advanced power settings را انتخاب کنید.اگر در مورد مشکل وصل نشدن وای فای لپ تاپ در ویندوز سوالی داشتید
اگر در مورد مشکل وصل نشدن وای فای لپ تاپ در ویندوز سوالی داشتید
پاسخ مشاور هیواتک: سلام. کاربر گرامی توصیه می کنم مقاله علت وصل نشدن لپ تاپ به وای فای در ویندوز رو مطالعه کنید و در صورت نیاز به راهنمایی بیشترو چک کردن موارد با شماره تلفن های 9099071667 و 9092305695 تماس بگیرید.



